
Grandstream Networks, Inc.
GWN7602
Mid-Tier 802.11ac Wi-Fi Access Point
User Manual
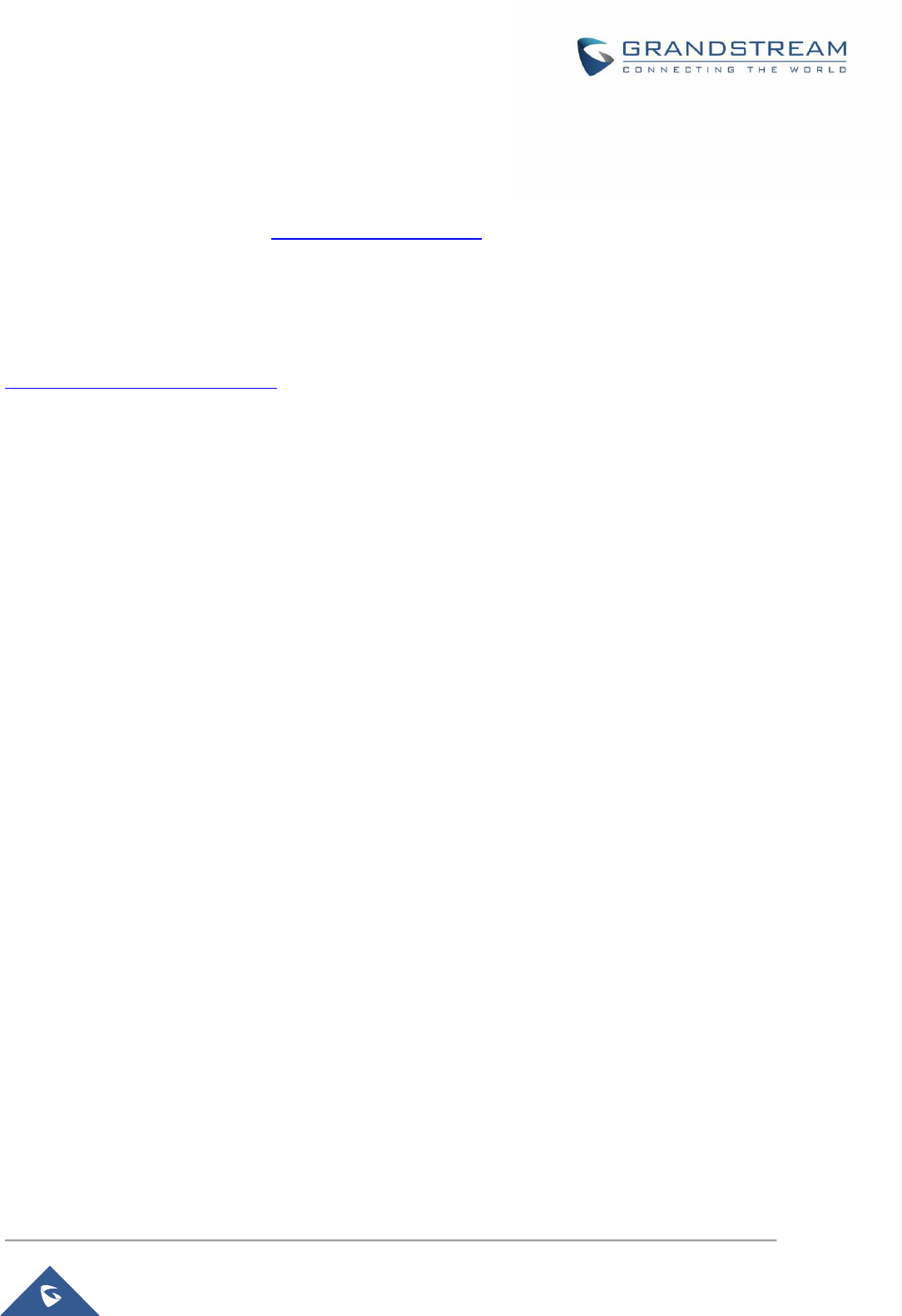
P a g e | 2
GWN7602 User Manual
Version 1.0.15.20
COPYRIGHT
©2021 Grandstream Networks, Inc. http://www.grandstream.com
All rights reserved. Information in this document is subject to change without notice. Reproduction or
transmittal of the entire or any part, in any form or by any means, electronic or print, for any purpose
without the express written permission of Grandstream Networks, Inc. is not permitted.
The latest electronic version of this guide is available for download here:
http://www.grandstream.com/support
Grandstream is a registered trademark and Grandstream logo is trademark of Grandstream Networks, Inc.
in the United States, Europe and other countries.
CAUTION
Changes or modifications to this product not expressly approved by Grandstream, or operation of this
product in any way other than as detailed by this guide, could void your manufacturer warranty.
WARNING
Please do not use a different power adaptor with devices as it may cause damage to the products and
void the manufacturer warranty.
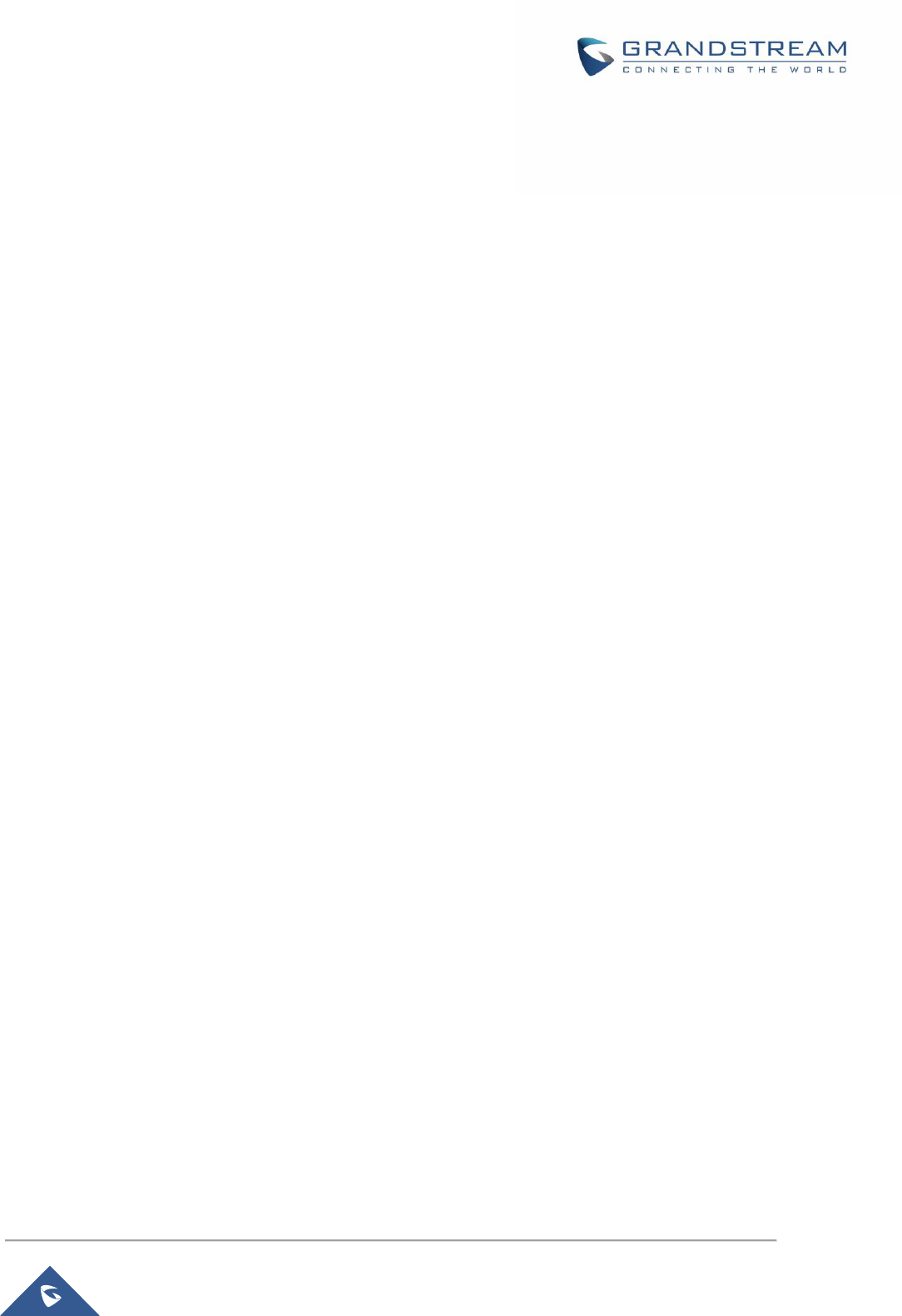
P a g e | 3
GWN7602 User Manual
Version 1.0.15.20
FCC Caution
Any changes or modifications to this unit not expressly approved by the party responsible for compliance
could void the user’s authority to operate the equipment.
This device complies with 15 of the FCC Rules. Operation is subject to the following two conditions: (1)
This device may not cause harmful interference, and (2) this device must accept any interference
received, including interference that may cause undesired operation.
Note:
This equipment has been tested and found to comply with the limits for a Class B digital device, pursuant
to Part 15 of the FCC Rules. These limits are designed to provide reasonable protection against harmful
interference in a residential installation. This equipment generates, uses, and can radiate radio
frequency energy and, if not installed and used in accordance with the instructions, may cause harmful
interference to radio communications. However, there is no guarantee that interference will not occur in
a particular installation. If this equipment does cause harmful interference to radio or television reception,
which can be determined by turning the equipment off and on, the user is encouraged to try to correct
the interference by one or more of the following measures:
• Reorient or relocate the receiving antenna.
• Increase the separation between the equipment and receiver.
• Connect the equipment into an outlet on a circuit different from that to which the receiver is connected.
• Consult the dealer or an experienced radio/TV technician for help
This equipment complies with FCC radiation exposure limits set forth for an uncontrolled environment.
This equipment should be installed and operated with minimum distance 20cm between the radiator&
your body.
This transmitter must not be co-located or operating in conjunction with any other antenna transmitter.
ISEDC Warning
This device complies with Innovation, Science, and Economic Development Canada licence-exempt RSS
standard(s). Operation is subject to the following two conditions:
(1) this device may not cause interference, and
(2) this device must accept any interference, including interference that may cause undesired operation
of the device.
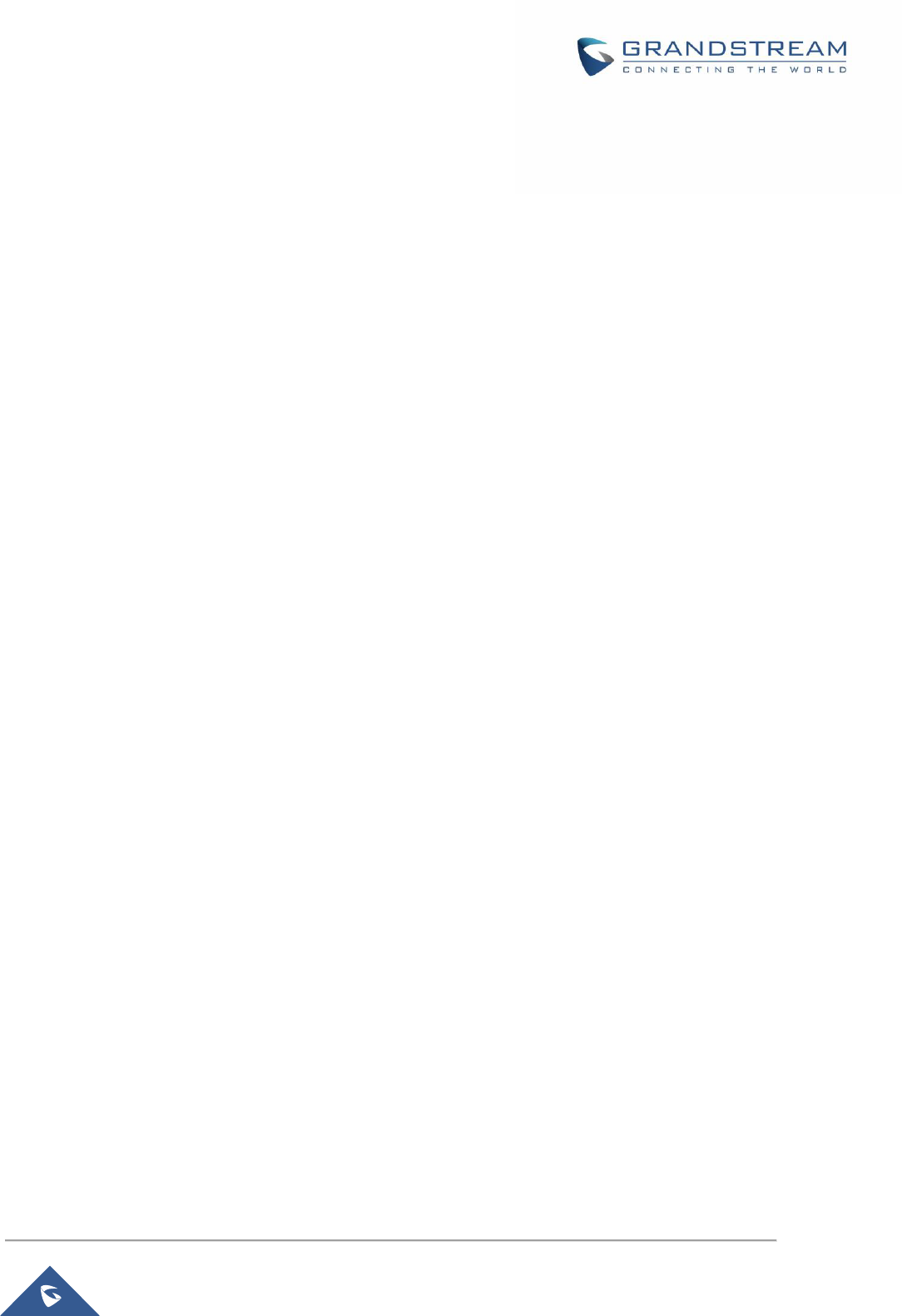
P a g e | 4
GWN7602 User Manual
Version 1.0.15.20
Le présent appareil est conforme aux CNR d’Innovation, Sciences et Développement économique Canada
applicables aux appareils radio exempts de licence. L’exploitation est autorisée aux deux conditions
suivantes:
(1) l’appareil ne doit pas produire de brouillage, et
(2) l’utilisateur de l’appareil doit accepter tout brouillage radio électrique subi, même si le brouillage est
susceptible d’en compromettre le fonctionnement.
ISEDC Warning
This equipment complies with ISEDC radiation exposure limits set forth for an uncontrolled environment.
This equipment should be installed and operated with minimum distance 20cm between the radiator&
your body.
This transmitter must not be co-located or operating in conjunction with any other antenna or transmitter.
Cet équipement est conforme aux ISEDC RF limites d’exposition aux radiations dans un environment
non contrôlé. Cet émetteur ne doit pas être situé ou opérant en conjunction avec une autre antenne ou
émetteur.
CE Warranty
Frequency;
2.4G Wi-Fi: 2412-2472MHz;
5G Wi-Fi: 5150-5250MHz;
Output power:
2.4G Wi-Fi:
802.11b: 18.23dBm;
802.11g: 18.96dBm;
802.11n20: 18.69dBm;
802.11n40: 18.38dBm.
5G Wi-Fi:
802.11a: 21.24dBm;
802.11n20: 21.27dBm;
802.11n40: 22.13dBm;
802.11ac: 21.19dBm;
802.11ac40: 22.16dBm;
802.11ac80: 22.22dBm.
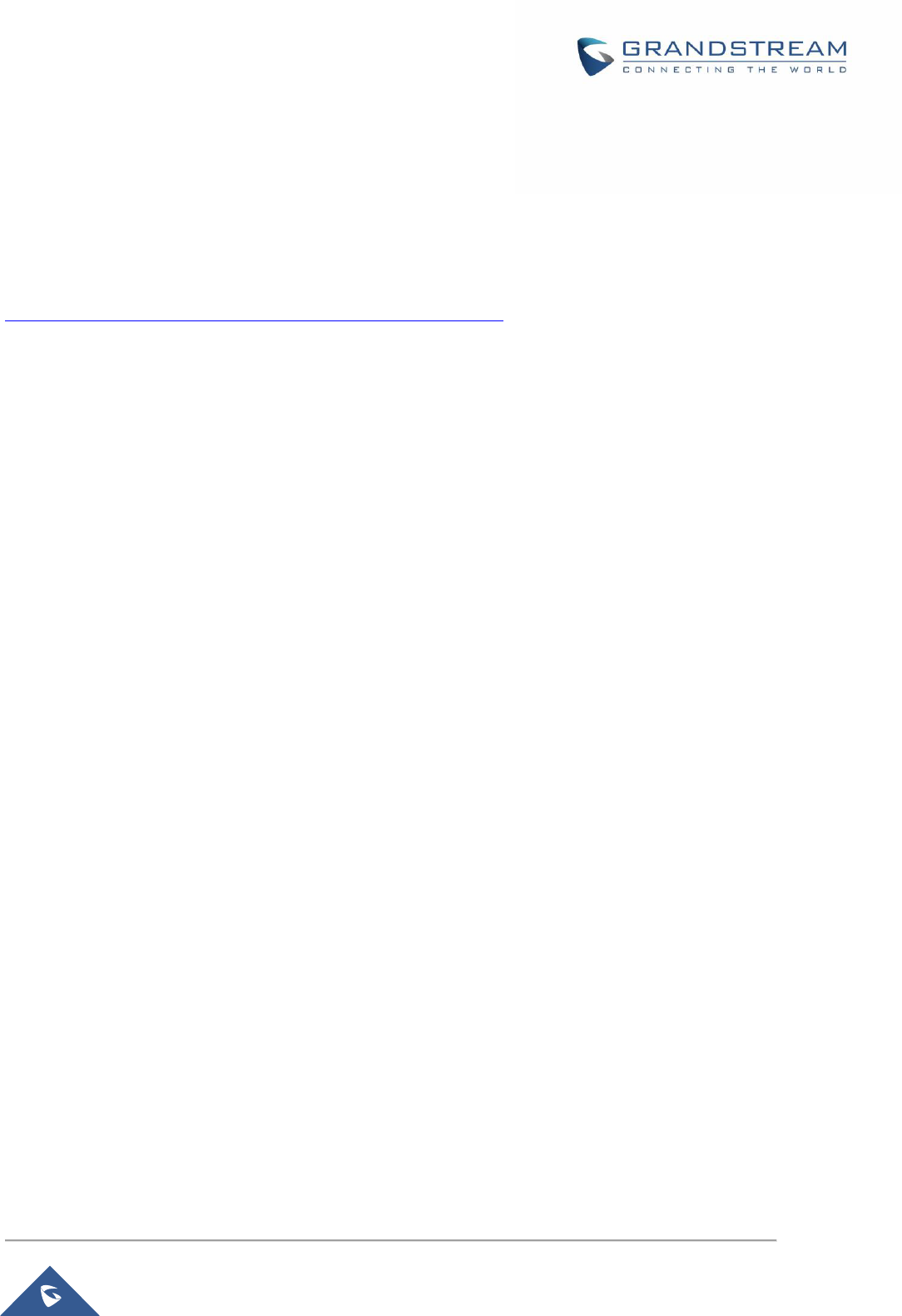
P a g e | 5
GWN7602 User Manual
Version 1.0.15.20
GNU GPL INFORMATION
GWN7602 firmware contains third-party software licensed under the GNU General Public License (GPL).
Grandstream uses software under the specific terms of the GPL. Please see the GNU General Public
License (GPL) for the exact terms and conditions of the license.
Grandstream GNU GPL related source code can be downloaded from Grandstream web site:
http://www.grandstream.com/support/faq/gnu-general-public-license
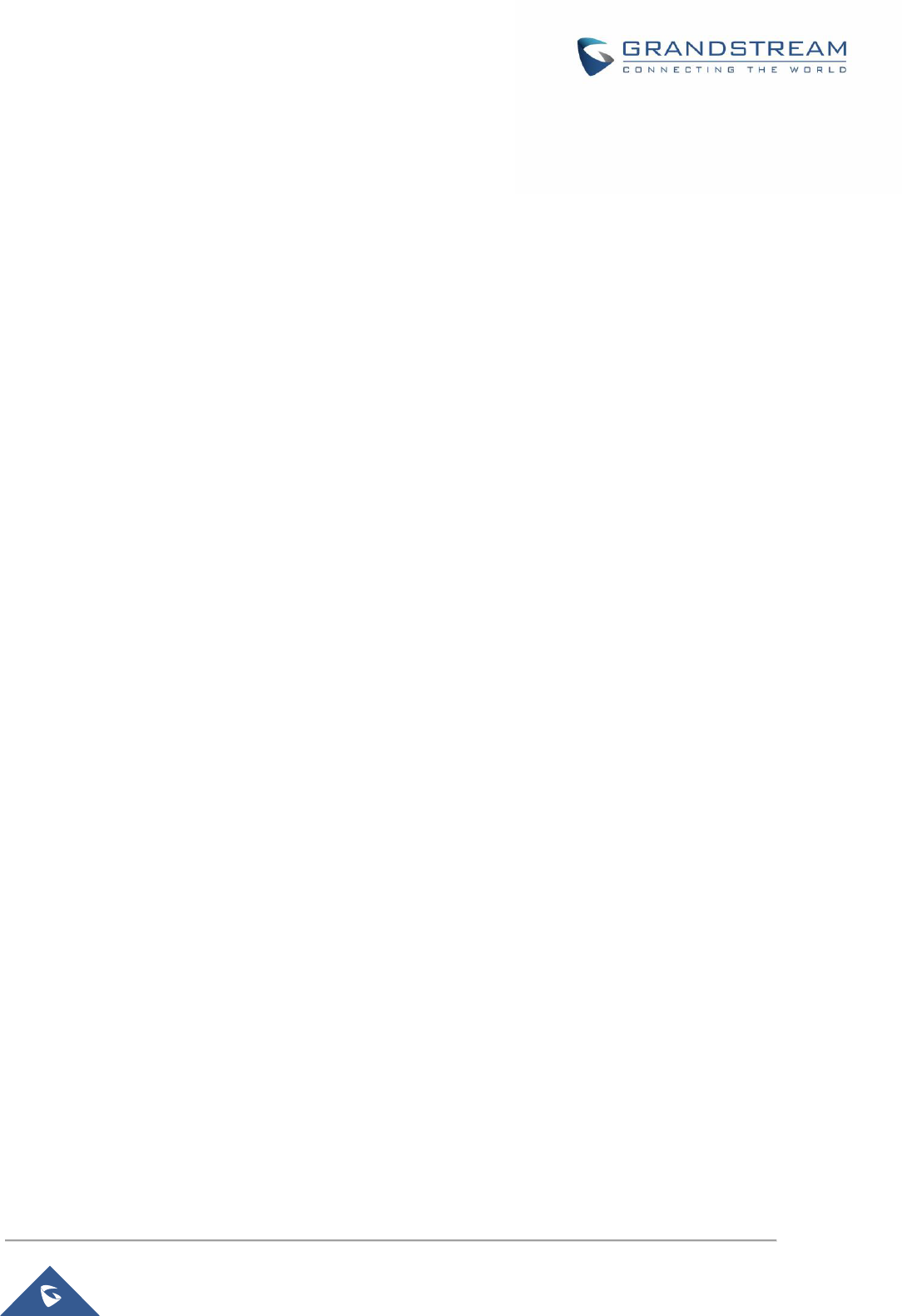
P a g e | 6
GWN7602 User Manual
Version 1.0.15.20
Table of Contents
DOCUMENT PURPOSE .............................................................................................. 11
CHANGE LOG ............................................................................................................. 12
Firmware Version 1.0.15.20 ................................................................................................................12
Firmware Version 1.0.15.15 ................................................................................................................12
Firmware Version 1.0.3.4 ....................................................................................................................12
WELCOME .................................................................................................................. 13
PRODUCT OVERVIEW ............................................................................................... 14
Technical Specifications ......................................................................................................................14
INSTALLATION ........................................................................................................... 16
Equipment Packaging .........................................................................................................................16
Power and Connect GWN7602 Access Point .....................................................................................17
Warranty ..............................................................................................................................................17
Wall Mount Installation ........................................................................................................................18
GETTING STARTED .................................................................................................... 19
LED Patterns .......................................................................................................................................19
Discovering the GWN7602 .................................................................................................................20
USING GWN7602 IN DEFAULT STANDALONE MODE ............................................. 21
Connect to GWN7602 Default Wi-Fi Network.....................................................................................21
MANAGING GWN7602 FROM A MASTER GWN76XX .............................................. 22
SSID ....................................................................................................................................................22
Clients Configuration...........................................................................................................................28
Clients ..........................................................................................................................................28
Clients Access .............................................................................................................................29
Time Policy ..................................................................................................................................31
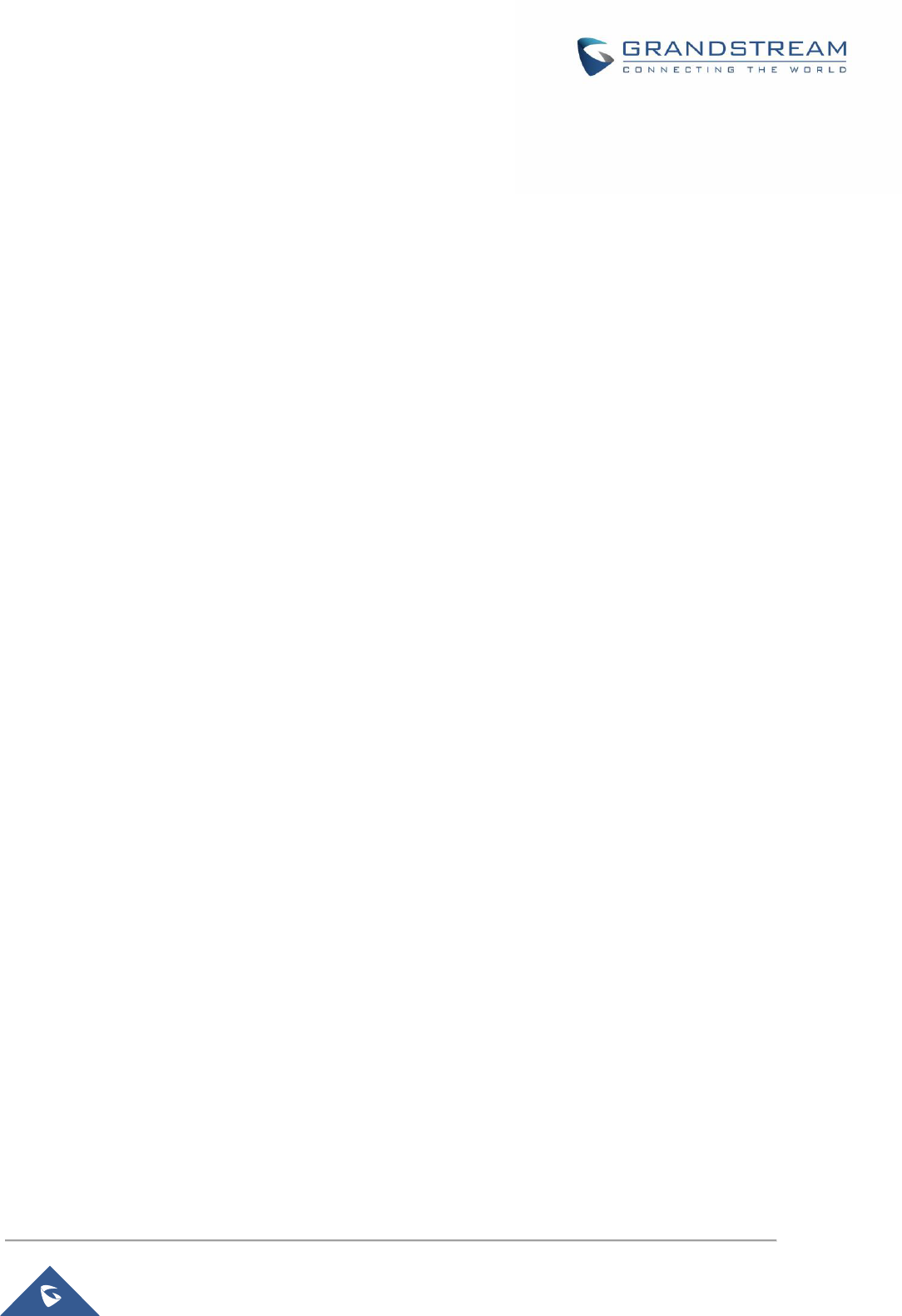
P a g e | 7
GWN7602 User Manual
Version 1.0.15.20
Banned Clients ............................................................................................................................32
Captive Portal .....................................................................................................................................33
Guest ...........................................................................................................................................33
Policy List .....................................................................................................................................33
Internal Splash Page ...................................................................................................................35
External Splash Page ..................................................................................................................37
Pre-Authentication Rules .............................................................................................................39
Post-Authentication Rules ...........................................................................................................39
Splash Page ........................................................................................................................................39
Vouchers .............................................................................................................................................40
Voucher Feature Description .......................................................................................................40
Voucher Configuration .................................................................................................................40
Using Voucher with GWN Captive Portal ....................................................................................43
Mesh Network .....................................................................................................................................43
Bandwidth Rules .................................................................................................................................46
System Settings ..................................................................................................................................48
Maintenance ................................................................................................................................48
Basic ............................................................................................................................................48
Upgrade .......................................................................................................................................48
Access .........................................................................................................................................50
Syslog ..........................................................................................................................................50
Logserver .....................................................................................................................................51
Debug .................................................................................................................................................52
Capture (Available Only When the Master is GWN7610 OR GWN7600) ...................................52
Core Files ....................................................................................................................................55
Ping/Traceroute ...........................................................................................................................55
Syslog ..........................................................................................................................................56
One Key Debug ...........................................................................................................................57
Email/Notification ................................................................................................................................58
DHCP Server ......................................................................................................................................61
Static DHCP ........................................................................................................................................62
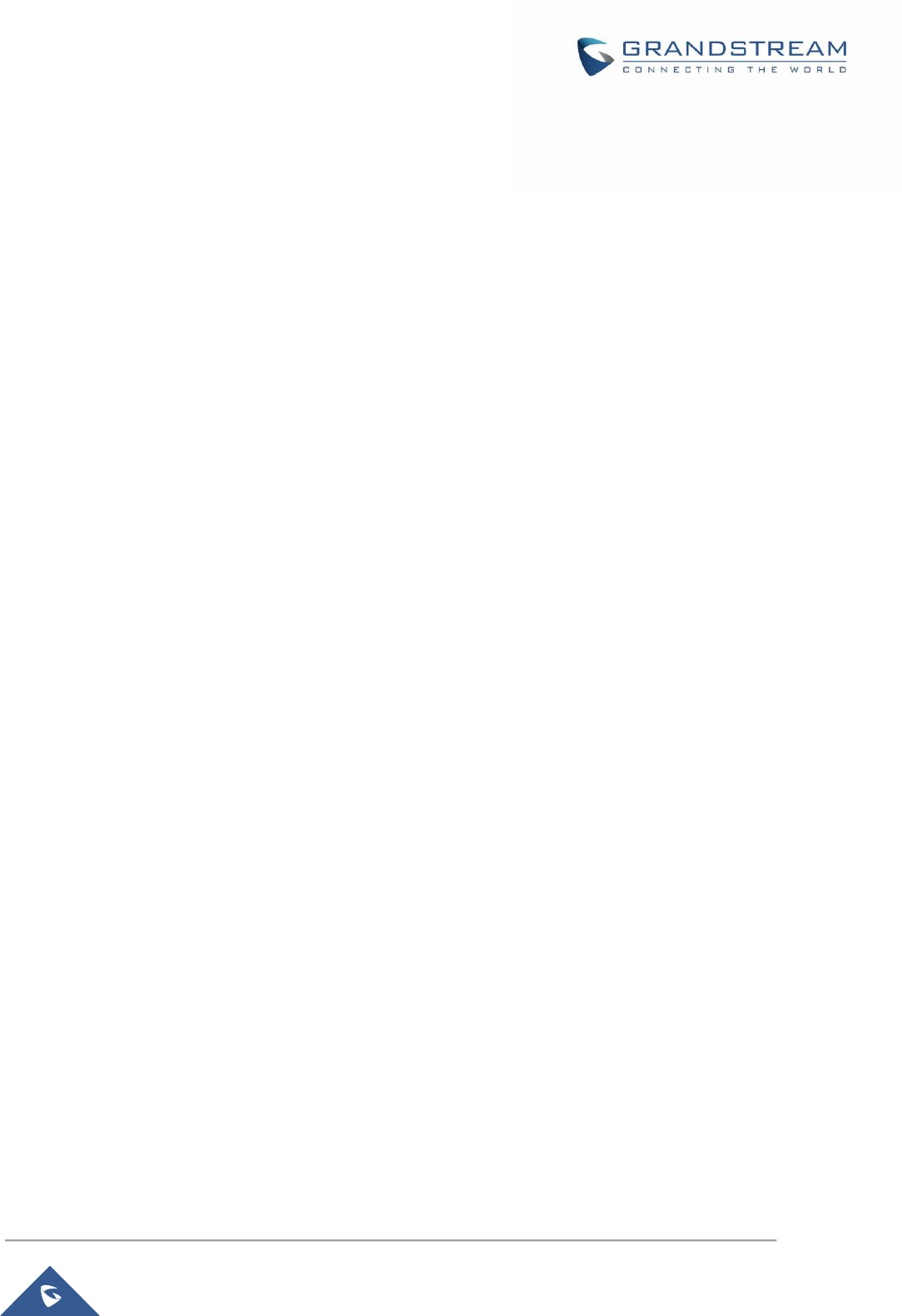
P a g e | 8
GWN7602 User Manual
Version 1.0.15.20
SCHEDULE ................................................................................................................. 64
LED SCHEDULE ......................................................................................................... 66
UPGRADING AND PROVISIONING ........................................................................... 67
Upgrading Firmware ...........................................................................................................................67
Upgrading via the Master GWN76XX Web GUI ..........................................................................67
Provisioning ........................................................................................................................................69
Configuration Server ....................................................................................................................69
Reboot ................................................................................................................................................69
GWN MANAGEMENT PLATFORMS .......................................................................... 70
GWN.Cloud .........................................................................................................................................70
GWN Manager ....................................................................................................................................70
EXPERIENCING THE GWN7602 Wi-Fi ACCESS POINTS ......................................... 71
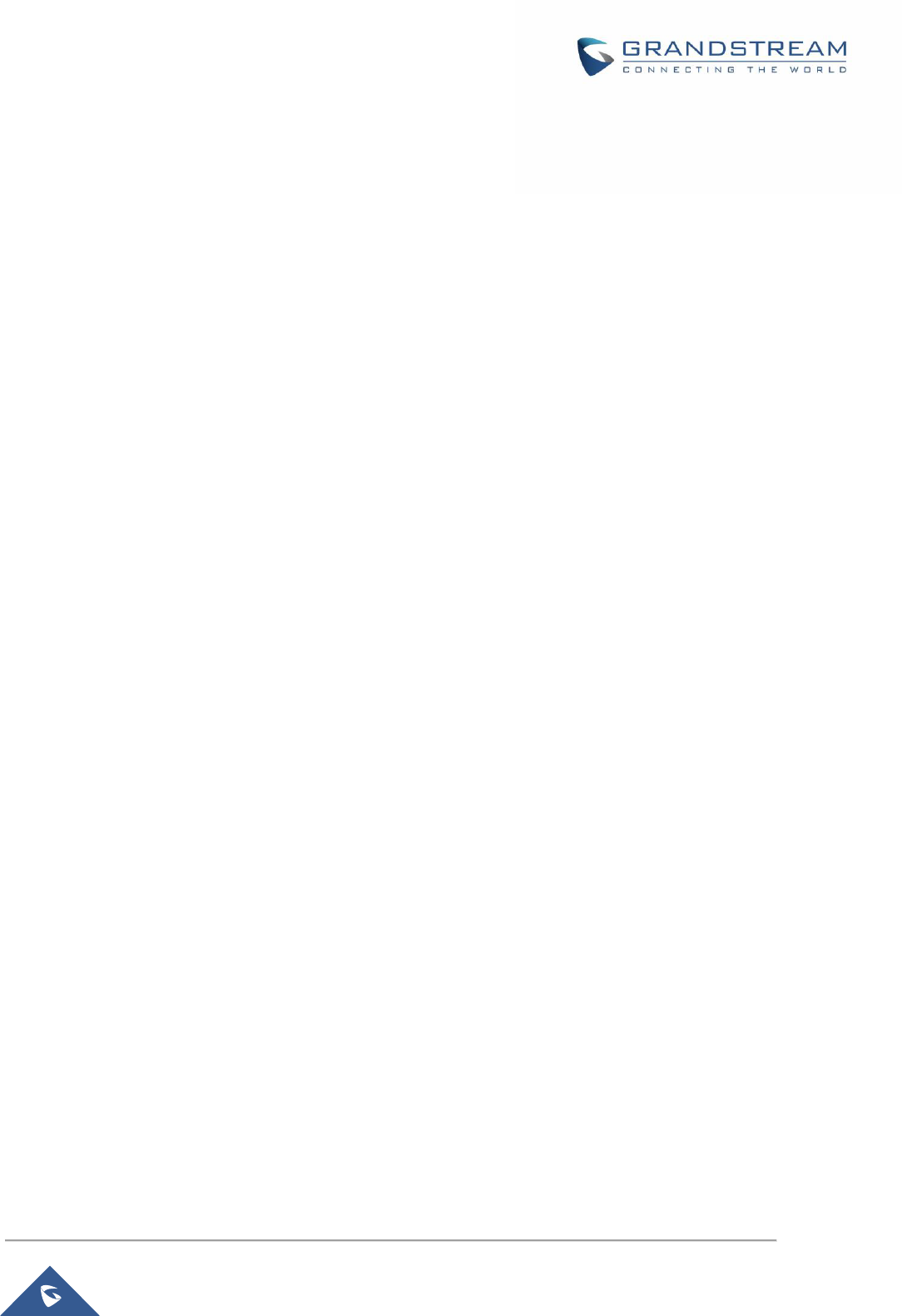
P a g e | 9
GWN7602 User Manual
Version 1.0.15.20
Table of Tables
Table 1: GWN7602 Technical Specifications ............................................................................................ 14
Table 2: GWN7602 AP Ports Description .................................................................................................. 17
Table 3: LED Patterns ............................................................................................................................... 19
Table 4: Wi-Fi ............................................................................................................................................ 23
Table 5: Time Policy Parameters .............................................................................................................. 31
Table 6: Captive Portal – Policy List – Splash Page is “Internal” .............................................................. 35
Table 7: Captive Portal – Policy List – Splash Page is “External” ............................................................. 37
Table 8: Voucher Parameters .................................................................................................................... 42
Table 9: Bandwidth Rules .......................................................................................................................... 46
Table 10: Basic .......................................................................................................................................... 48
Table 11: Upgrade ..................................................................................................................................... 49
Table 12: Access ....................................................................................................................................... 50
Table 13: Syslog Parameters .................................................................................................................... 51
Table 14: Logserver Parameters ............................................................................................................... 51
Table 15: Debug ........................................................................................................................................ 53
Table 16: Email Setting ............................................................................................................................. 59
Table 17: Email Events .............................................................................................................................. 60
Table 18: DHCP Server Parameters ......................................................................................................... 61
Table 19: LEDs .......................................................................................................................................... 66
Table 20: Network Upgrade Configuration ................................................................................................ 67
Table of Figures
Figure 1: GWN7602 Equipment Packaging .............................................................................................. 16
Figure 2: Connecting GWN7602 ............................................................................................................... 17
Figure 3: Wall Mount – Steps 1 & 2 .......................................................................................................... 18
Figure 4: GWN Discovery Tool .................................................................................................................. 20
Figure 5: MAC Tag Label .......................................................................................................................... 21
Figure 6: SSID ........................................................................................................................................... 22
Figure 7: Add a new SSID ......................................................................................................................... 22
Figure 8: Device Membership ................................................................................................................... 28
Figure 9: Clients ........................................................................................................................................ 28
Figure 10: Clients - Select Items ............................................................................................................... 29
Figure 11: Global Blacklist ......................................................................................................................... 30
Figure 12: Managing the Global Blacklist ................................................................................................. 30
Figure 13: Adding Client Access List ......................................................................................................... 30
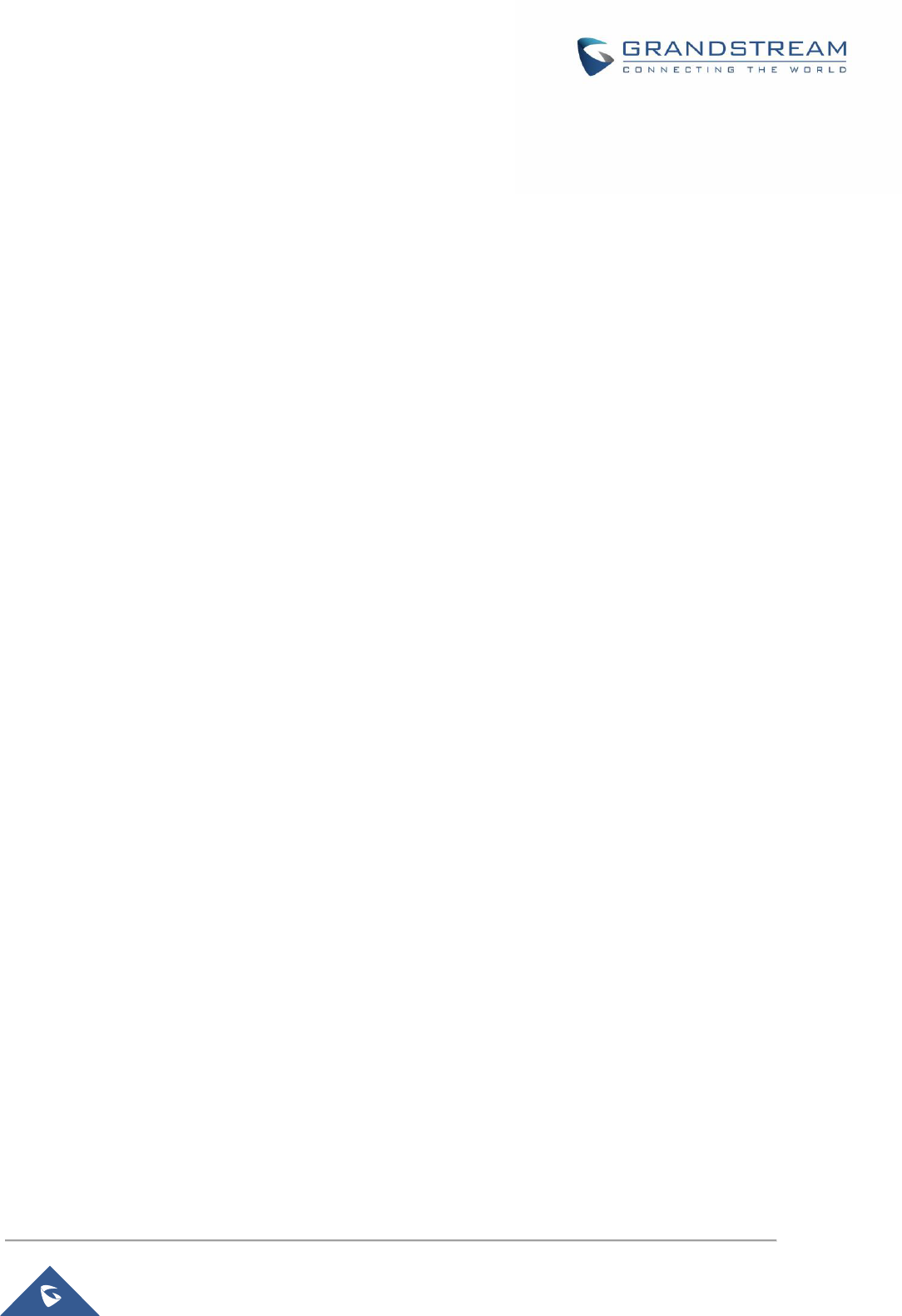
P a g e | 10
GWN7602 User Manual
Version 1.0.15.20
Figure 14: Adding New Access List ........................................................................................................... 30
Figure 15: Blacklist Access List ................................................................................................................. 31
Figure 16: Ban/Unban Client ..................................................................................................................... 32
Figure 17: Captive Portal – Guest Page ................................................................................................... 33
Figure 18: Captive Portal - Guest Page - Select Items ............................................................................. 33
Figure 19: Captive Portal - Policy List ....................................................................................................... 34
Figure 20: Add a New Policy ..................................................................................................................... 35
Figure 21: Authentication rules ................................................................................................................. 38
Figure 22: Captive Portal – Splash Page .................................................................................................. 39
Figure 23: Add Voucher Sample ............................................................................................................... 41
Figure 24: Vouchers List ........................................................................................................................... 42
Figure 25: Captive Portal with Voucher authentication ............................................................................. 43
Figure 26: Access Points Status ............................................................................................................... 44
Figure 27: Mesh settings for GWN7602 .................................................................................................... 45
Figure 28: MAC Address Bandwidth Rule ................................................................................................. 47
Figure 29: Bandwidth Rules ...................................................................................................................... 47
Figure 30: Capture Page ........................................................................................................................... 53
Figure 31: Capture Files ............................................................................................................................ 55
Figure 32: IP Ping ..................................................................................................................................... 56
Figure 33: IP Traceroute ........................................................................................................................... 56
Figure 34: Syslog ...................................................................................................................................... 57
Figure 35: One Key Debug ....................................................................................................................... 58
Figure 36: Email ........................................................................................................................................ 59
Figure 37: Notification ............................................................................................................................... 60
Figure 38: DHCP Binding .......................................................................................................................... 62
Figure 39: Static DHCP Devices List ........................................................................................................ 63
Figure 40: Create New Schedule .............................................................................................................. 64
Figure 41: Schedules List .......................................................................................................................... 65
Figure 42: LED Scheduling Sample .......................................................................................................... 66
Figure 43: Upgrading GWN7602 .............................................................................................................. 69
Figure 44: Reboot GWN7602 from Master AP.......................................................................................... 69
Figure 45: GWN.Cloud Architecture .......................................................................................................... 70
Figure 46: GWN Manager Architecture ..................................................................................................... 70
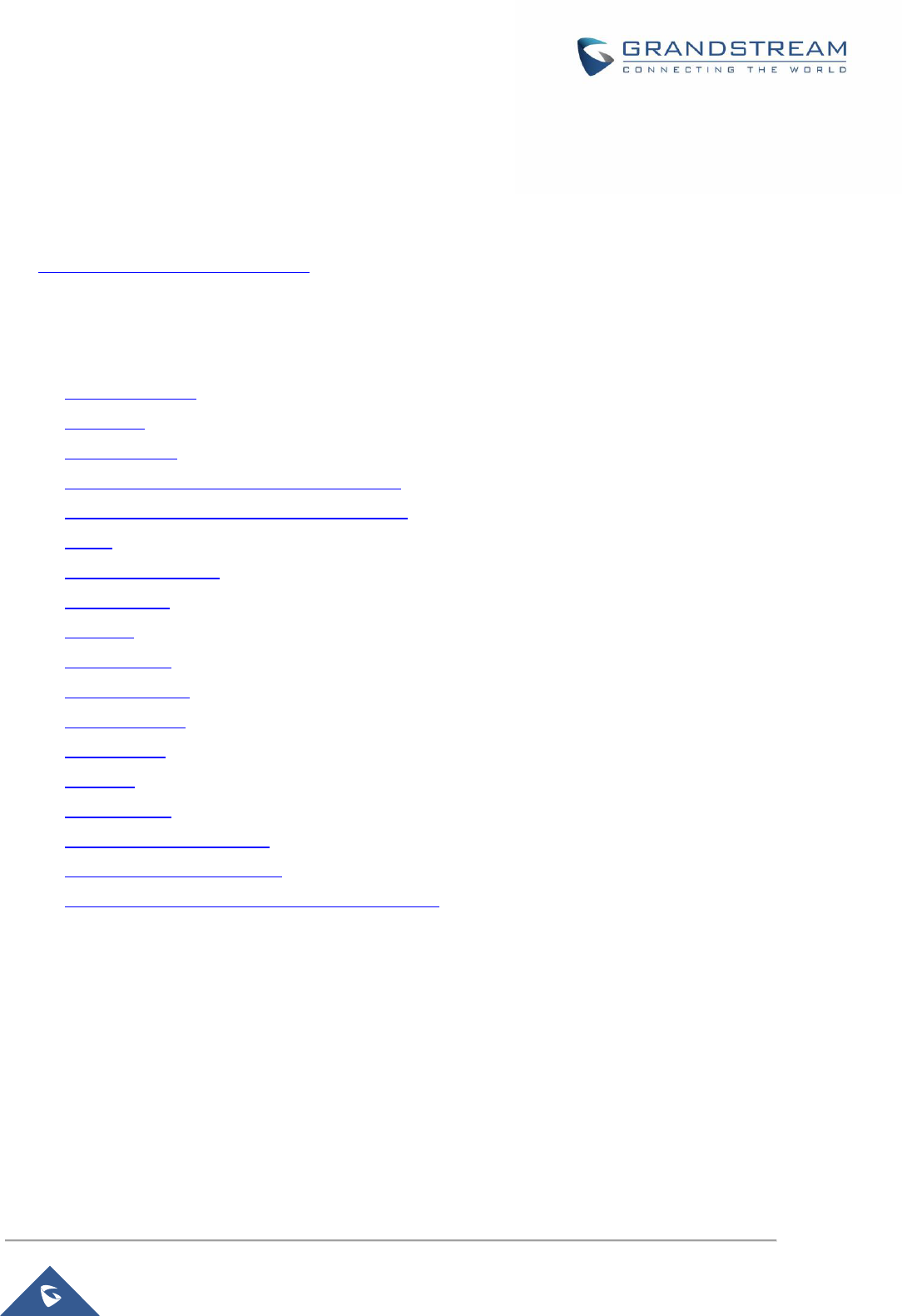
P a g e | 11
GWN7602 User Manual
Version 1.0.15.20
DOCUMENT PURPOSE
This document describes how to configure the GWN7602 in standalone mode, Or as a slave with Master
GWN76XX Access points. The intended audiences of this document are network administrators. Please
visit http://www.grandstream.com/support to download the latest “GWN7602 User Manual”.
This guide covers following topics:
Product Overview
Installation
Getting Started
Using GWN7602 as Standalone Access Point
Managing GWN7602 from a Master GWN76xx
SSIDs
Clients Configuration
Captive Portal
Vouchers
Mesh Network
Bandwidth Rules
System Settings
DHCP Server
Schedule
LED Schedule
Upgrading and Provisioning
GWN Management Platforms
Experiencing the GWN7602 Wireless Access Point

P a g e | 12
GWN7602 User Manual
Version 1.0.15.20
CHANGE LOG
This section documents significant changes from previous versions. Only major new features or major
document updates are listed here. Minor updates for corrections or editing are not documented here.
Firmware Version 1.0.15.20
Added support for FCC/CE/RCM/IC DFS Channels [Scene]
Firmware Version 1.0.15.15
Added yellow LED pattern to indicate Mesh disconnection [LED Status]
Firmware Version 1.0.3.4
This is the initial version of GWN7602
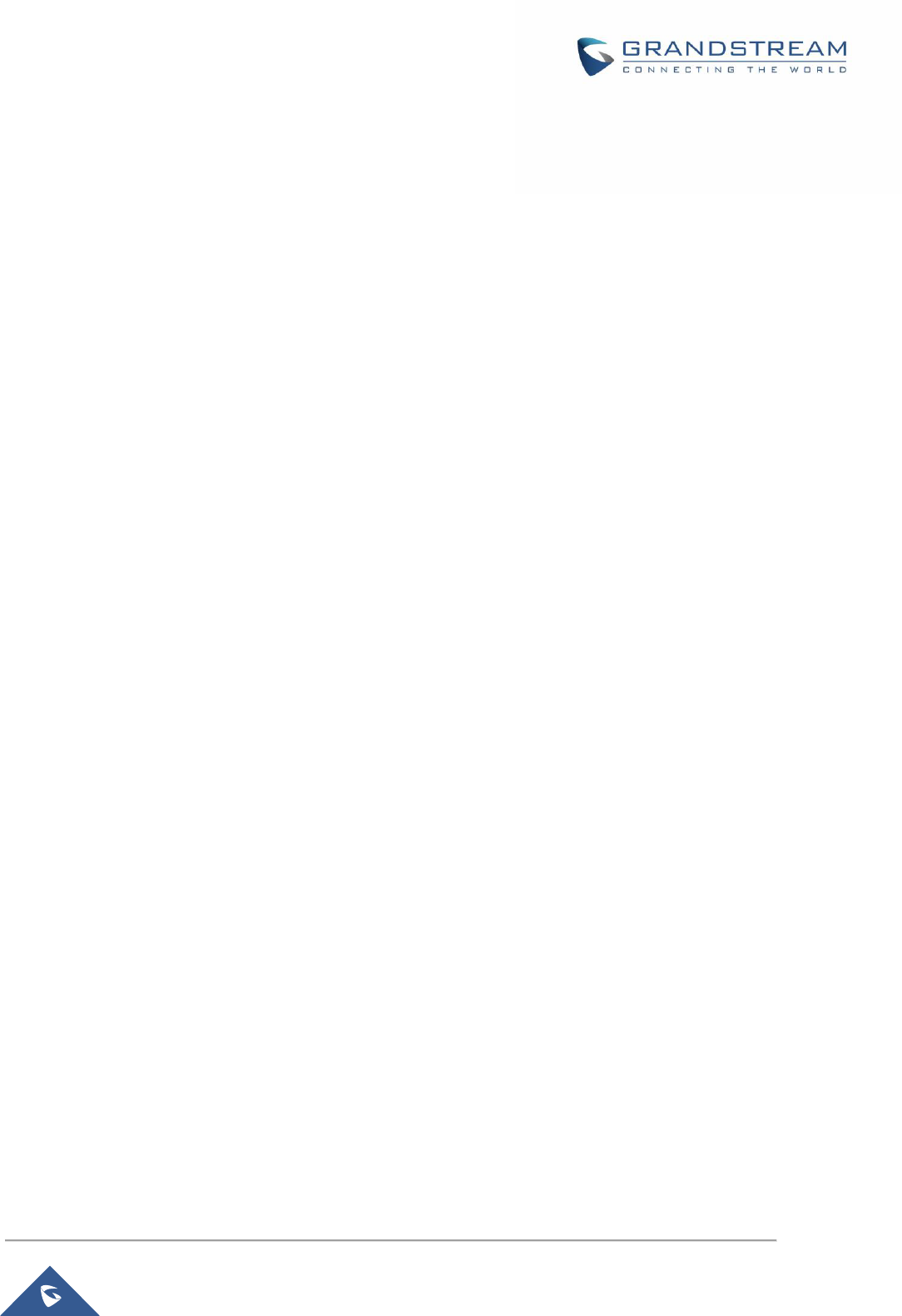
P a g e | 13
GWN7602 User Manual
Version 1.0.15.20
WELCOME
Thank you for purchasing Grandstream GWN7602 Mid-Tier 802.11ac Wi-Fi Access Point.
The GWN7602 is a 802.11ac wireless access point. It offers dual-band 2x2:2 technology and a
sophisticated antenna design for ideal network throughput and Wi-Fi coverage range. Three 100M Ports
provide IP Phones, IPTV, PC and etc. with Ethernet, and an uplink Gigabit network port with PoE/PoE+.
To ensure easy installation and management, the GWN7602 supports to be managed by GWN series APs
(except GWN7602) with embedded controller or GWN Management Systems (GWN.Cloud / GWN
Manager). With support for advanced QoS, low-latency real-time applications, up to 80 client devices,
combining with the features of Mesh, Captive Portal, the GWN7602 is an ideal wireless access point for
small sized business, coffee shops, restaurants, and hotel deployments.
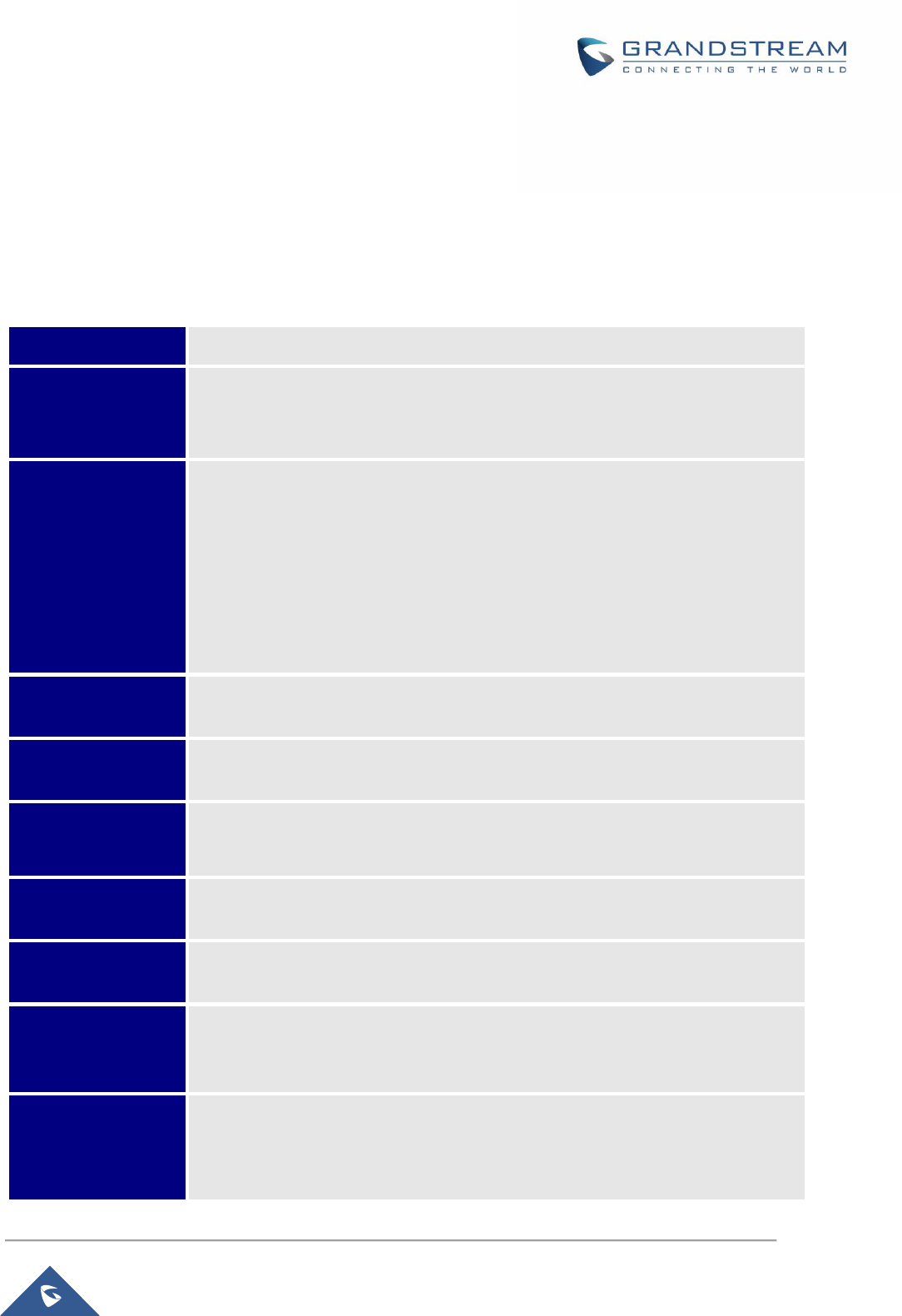
P a g e | 14
GWN7602 User Manual
Version 1.0.15.20
PRODUCT OVERVIEW
Technical Specifications
Table 1: GWN7602 Technical Specifications
Wi-Fi Standards
IEEE 802.11 a/b/g/n/ac
Antennas
2 dual band internal antennas.
Antenna 1 - 2.4GHz: gain 3.0dBi, 5GHz: gain 3.5dBi
Antenna 2 - 2.4GHz: gain 3.5dBi, 5GHz: gain 3.0dBi
Wi-Fi Data Rates
IEEE 802.11ac: 6.5 Mbps to 867Mbps
IEEE 802.11a: 6, 9, 12, 18, 24, 36, 48, 54 Mbps
IEEE 802.11n: 6.5Mbps to 300Mbps
IEEE 802.11b: 1, 2, 5.5, 11Mbps
IEEE 802.11g: 6, 9, 12, 18, 24, 36, 48, 54 Mbps
*Actual throughput may vary depending on many factors including environmental conditions, distance
between devices, radio interference in the operating environment and mix of devices in the network.
Frequency Bands
2.4 GHz Radio: 2412 – 2484 GHz
5 GHz Radio: 5150-5250 MHz, 5250-5350 MHz, 5470-5725 MHz, 5725-5850 MHz
Channel Bandwidth
2.4G: 20 and 40 MHz
5G: 20, 40, 80 MHz
Wi-Fi and System
Security
WEP, WPA/WPA2-PSK, WPA/WPA2 Enterprise.
MIMO
4x4:4 2.4GHz (MIMO)
4x4:4 5GHz (MU-MIMO)
Coverage Range
Up to 100 meters
*coverage range can vary based on environment
Maximum TX Power
2.4G: 21 dBm
5G: 21 dBm
*Maximum power varies by country, frequency band and MCS rate
Receiver Sensitivity
2.4G
802.11b:-96dBm@1Mbps,-88dBm@11Mbps;802.11g:-93dBm@6Mbps, -
76dm@54Mbps; 802.11n20MHz:-92dBm@MCS0,-
73dBm@MCS7;802.11n40MHz: -88.5dBm@MCS0,-71dBm@MCS7

P a g e | 15
GWN7602 User Manual
Version 1.0.15.20
5G
802.11a: -91dBm@6Mbps, -73.5dBm@54Mbps; 802.11ac:VHT20: -
89.5dbm@MCS0, -71.5dBm@ MCS7, -64dBm@MCS8; VHT40: -
87.5dBm@MCS0; -69.5dBm@MCS7, -62dBm@MCS9, VHT80: -
83.5dBm@MCS0, -65.5dBm@MCS7, -58.5dBm@MCS9
* Receiver sensitivity varies by frequency band, channel width and MCS rate
SSIDs
4 SSIDs
Concurrent Clients
Up to 80.
Network Interfaces
1 x 10/100/1000M uplink Ethernet port with POE/POE+
2 x 10/100M Ethernet port with PSE
1 x 10/100M Ethernet port
Auxiliary Ports
1x Reset Pinhole
Mounting
Wall mountable
LEDs
1x tri-color LEDs for device tracking and status indication
Network Protocols
IPv4/IPv6, 802.1Q, 802.1p, 802.1x, 802.11e/WMM
QoS
802.11e/WMM, VLAN, TOS
Network
Management
GWN.Cloud offers a free cloud management platform for unlimited GWN APs
GWN.Manager offers premise-based software controller for up to 3,000 GWN APs
Power and Green
Energy Efficiency
Support 802.3 az; PoE 802.3af/ 802.3at
PSE max output per port: 6W; Max Consumption: 20 W
Environmental
Operation: 0°C to 40°C
Storage: -10°C to 60°C
Humidity: 10% to 90% Non-condensing
Physical
Unit Dimension:135 x 115 x 30mm; Unit Weight: 188g Entire Package Dimension:
171 x 140 x 33mm; Entire Package Weight: 278.5g
Package Content
GWN7602 802.11ac Wireless AP, Quick Start Guide
Compliance
FCC, CE, RCM, IC
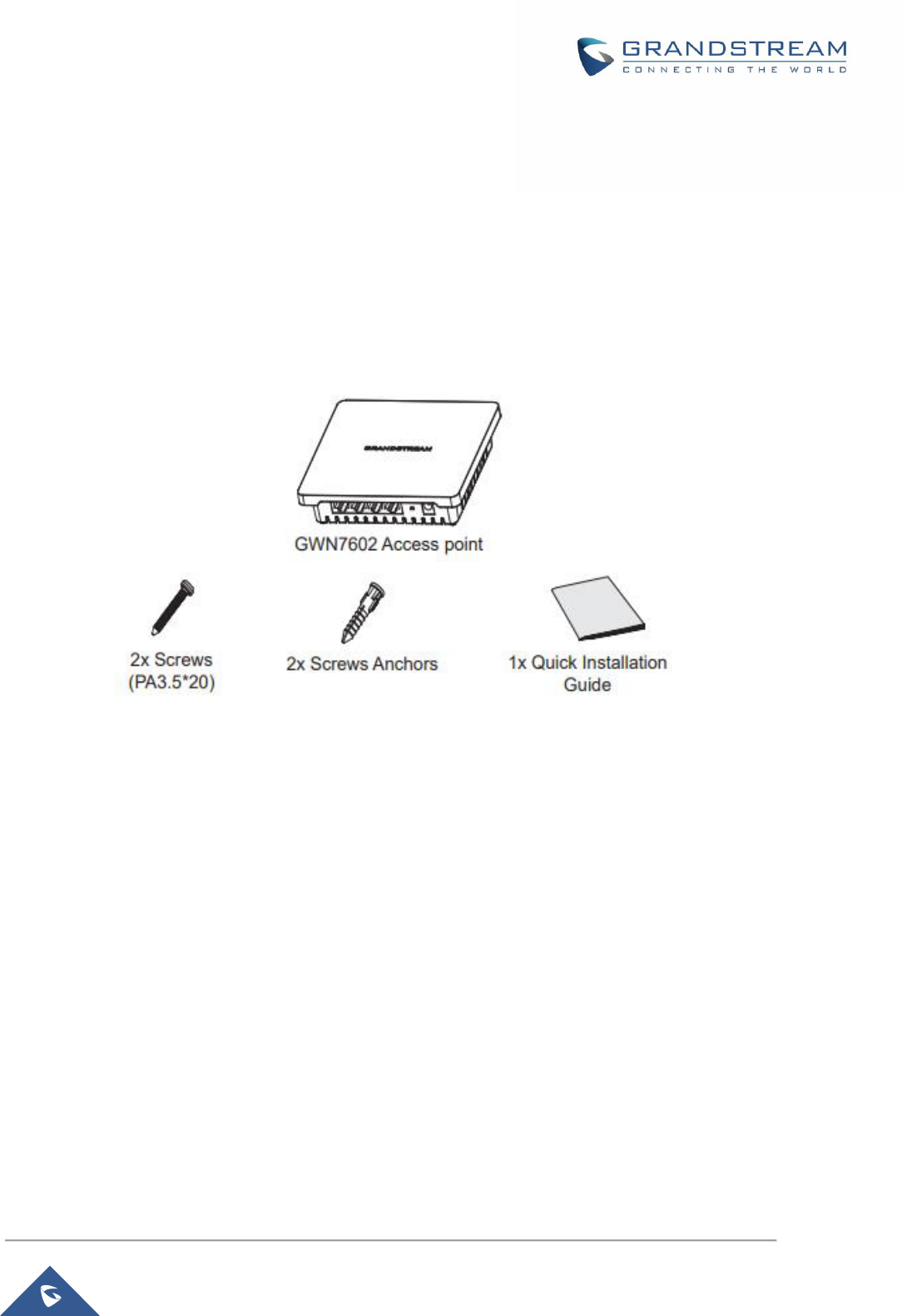
P a g e | 16
GWN7602 User Manual
Version 1.0.15.20
INSTALLATION
Before deploying and configuring the GWN7602, the device needs to be properly powered up and
connected to the network. This section describes detailed information on installation, connection and
warranty policy of the GWN7602.
Equipment Packaging
Figure 1: GWN7602 Equipment Packaging

P a g e | 17
GWN7602 User Manual
Version 1.0.15.20
Table 2: GWN7602 AP Ports Description
Port
Description
DC12V
Power adapter connector (12V, 2A)
PoE
Ethernet RJ45 port (10/100/1000Mbps) supporting PoE/PoE+.
LAN1
1x 10/100M Ethernet port.
LAN2/LAN3
2x 10/100M Ethernet ports with PSE.
RESET
Factory reset pinhole.
Press for 7 seconds to reset factory default settings.
Power and Connect GWN7602 Access Point
The GWN7602 can be powered either using the right PSU (DC12V, 2A) or using a PoE/PoE+ switch:
- Option A: Power Adapter to AC outlet.
- Option B: RJ45 Ethernet Cable to PoE/PoE+ switch
Figure 2: Connecting GWN7602
Warranty
If the GWN7602 Wireless Access Point was purchased from a reseller, please contact the company where
the device was purchased for replacement, repair or refund.
If the device was purchased directly from Grandstream, contact our Technical Support Team for an RMA
(Return Materials Authorization) number before the product is returned. Grandstream reserves the right to
remedy warranty policy without prior notification.
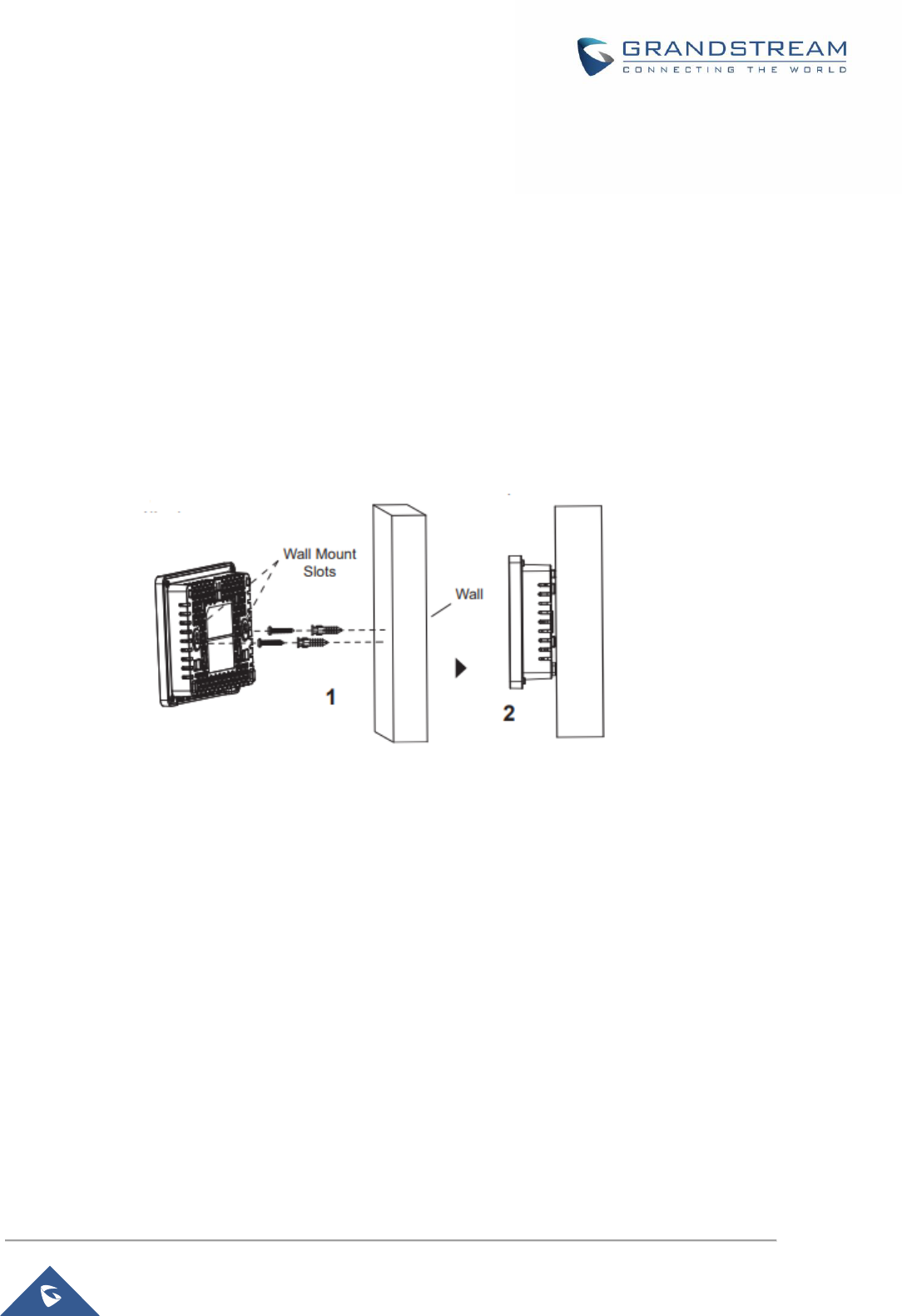
P a g e | 18
GWN7602 User Manual
Version 1.0.15.20
Wall Mount Installation
GWN7602 can be mounted on the wall. Please refer to the following steps for the appropriate installation.
Step1:
Use a measuring tape to measure the distance between the two wall mount slots on the back of the
GWN7602 access point and use a pencil to mark the mounting screw holes on the wall.
Step 2:
Drill the holes in the spots that you have marked and slide the anchors into the wall. Attach the GWN7602
access point to the wall via the wall mount slots.
Figure 3: Wall Mount – Steps 1 & 2
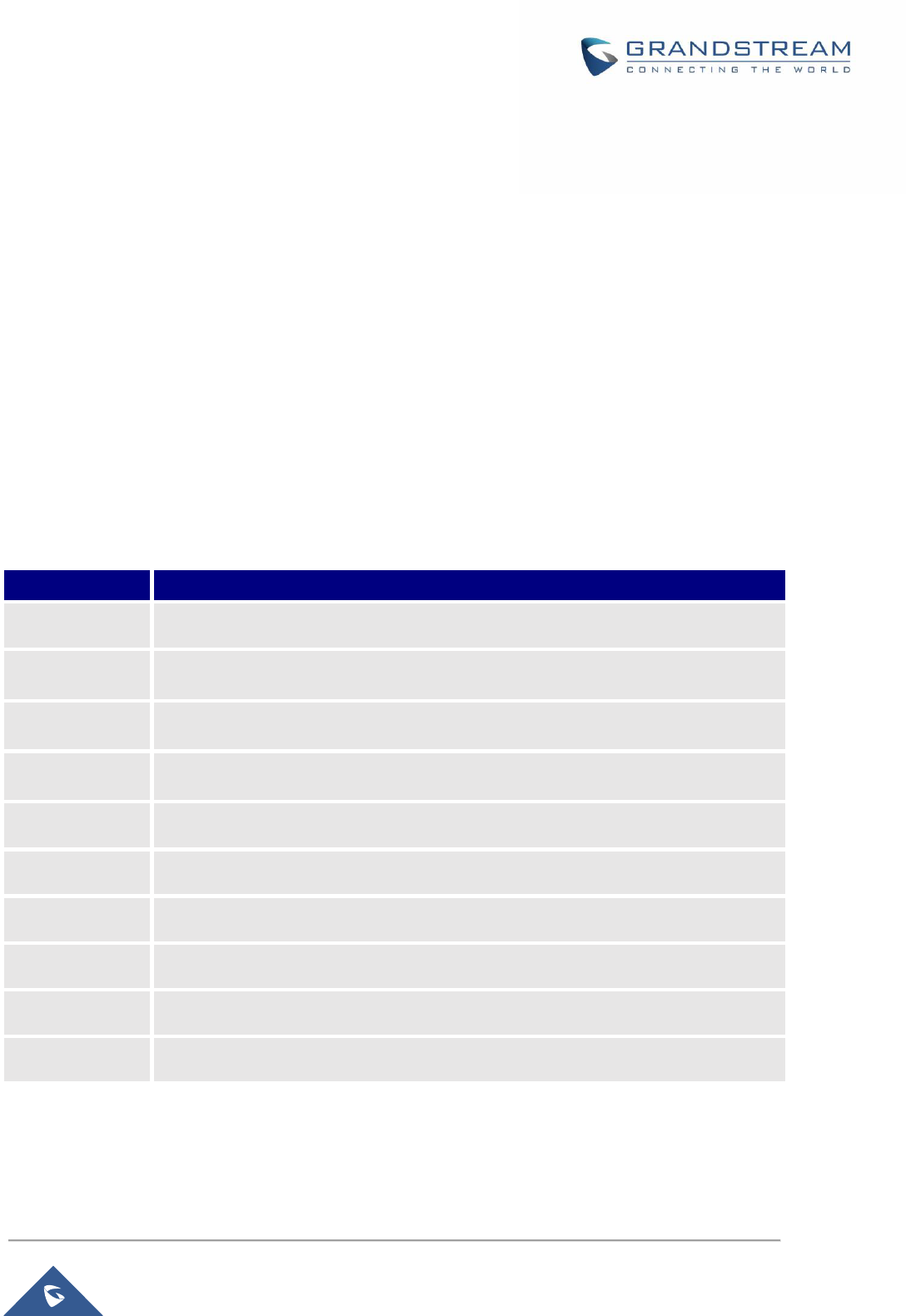
P a g e | 19
GWN7602 User Manual
Version 1.0.15.20
GETTING STARTED
The GWN7602 Wi-Fi Access Could only be managed via another GWN76XX Master AP (Except
GWN7602), or through the GWN Management platforms for easy management and deployment.
This section provides step-by-step instructions on how to read LED patterns, and discover the GWN7602.
LED Patterns
The panel of the GWN7602 has different LED patterns for different activities, to help users read the status
of the GWN76XX whether it’s powered up correctly, provisioned, in upgrading process and more, for more
details please refer to the below table.
Table 3: LED Patterns
LED Status
Indication
OFF
Unit is powered off or abnormal power supply.
Blinking green
Firmware update in progress.
Solid green
Firmware update successful.
Blinking red
Delete paired slave - Factory reset initiated.
Solid red
Firmware update failed.
Solid purple
Unit not provisioned.
Blinking blue
Unit provisioning in progress.
Solid blue
Unit is provisioned successfully.
Blinking White
Used for Access Point location feature
Solid Yellow
Indicate Mesh disconnection
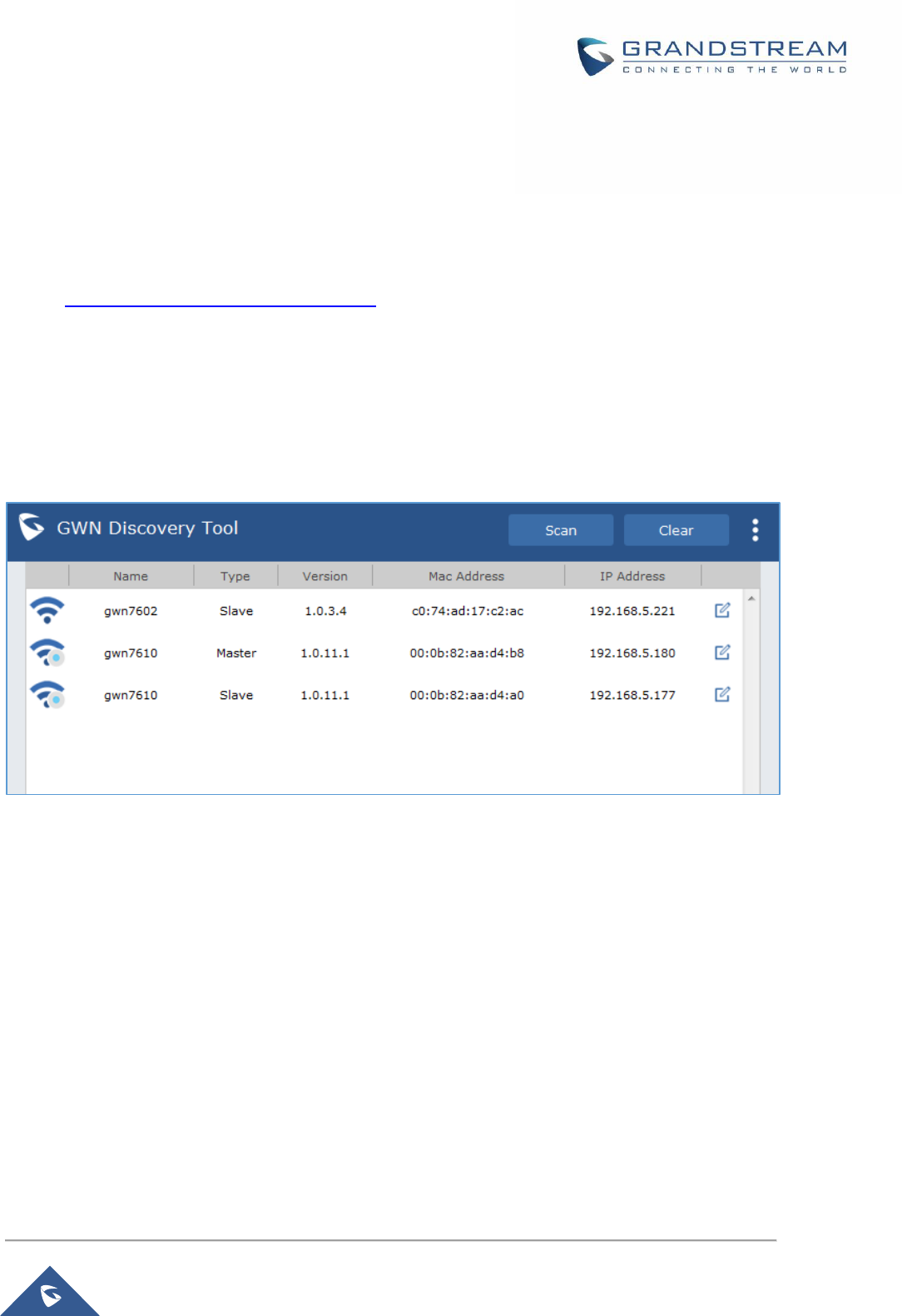
P a g e | 20
GWN7602 User Manual
Version 1.0.15.20
Discovering the GWN7602
Once the GWN7602 is powered up and connected to the Network correctly, users can discover the
GWN7602 using GWN Discovery Tool as described in below steps:
1. Download and install GWN Discovery Tool from the following link:
http://www.grandstream.com/support/tools
2. Open the GWNDiscoveryTool, click on Select to define the network interface, then click on
Scan.
3. The tool will discover all GWN76XX Access Points connected on the network showing their
MAC, IP addresses and firmware version.
Figure 4: GWN Discovery Tool
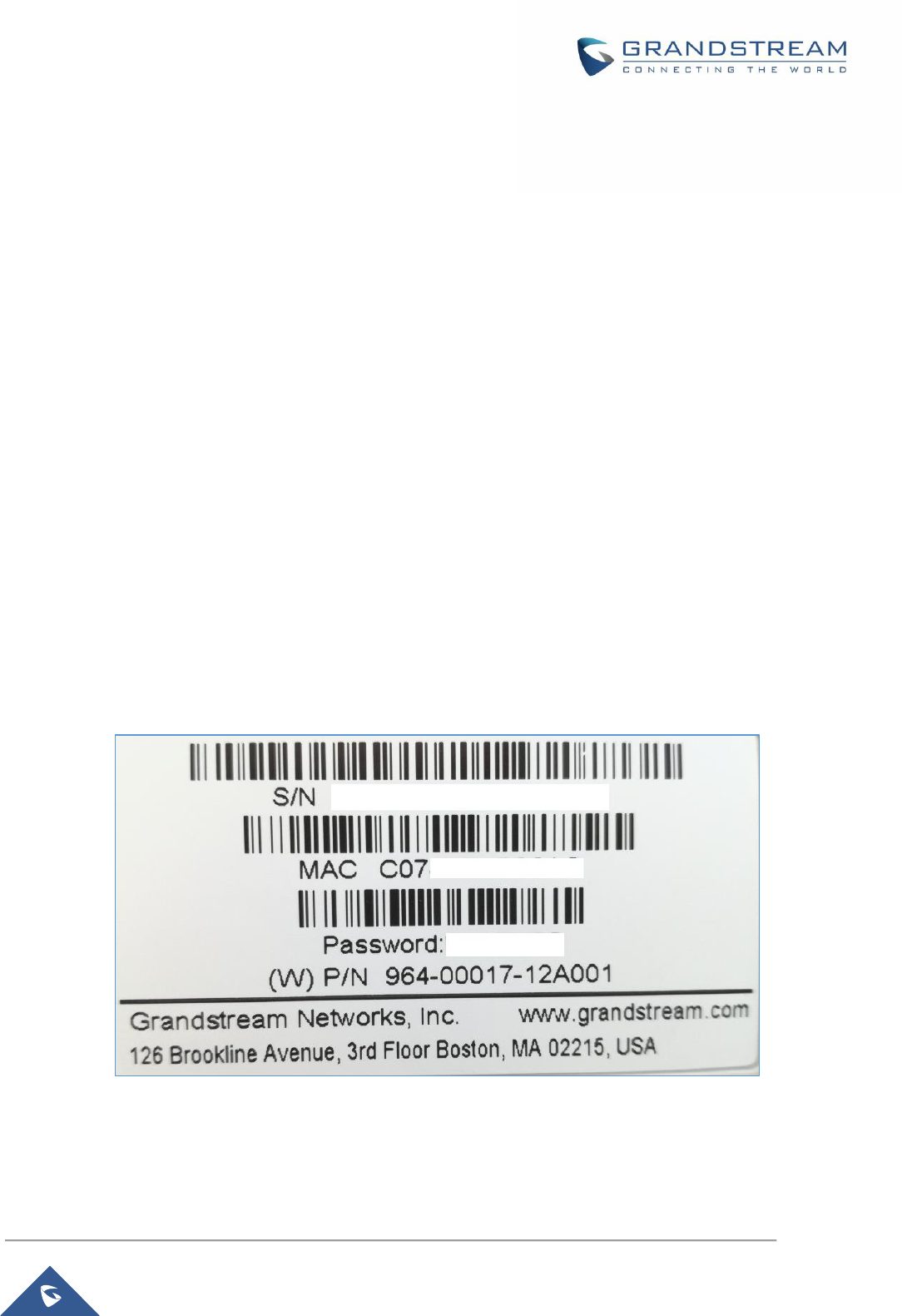
P a g e | 21
GWN7602 User Manual
Version 1.0.15.20
USING GWN7602 IN DEFAULT STANDALONE MODE
The GWN76XX can be used with the default Standalone mode, or in Slave mode where it will be managed
by another GWN76XX Master, or from GWN Management platforms.
Note: The GWN7602 does not have a Web GUI and cannot act as a true Master/Standalone AP like
the other GWN76XX models, Therefore it needs to be managed from another controller like GWN
Cloud or a GWN76XX Master AP.
This section will describe how to use the GWN7602 in the default standalone mode.
Connect to GWN7602 Default Wi-Fi Network
GWN76XX can be used as standalone access point out of box, or after factory reset with Wi-Fi enabled
by default.
After powering the GWN7602 and connecting it to the network, GWN7602 will broadcast a default SSID
based on its MAC address GWN [MAC’s last 6 digits] and a random password.
Note that GWN76XX’s default SSID and password information are printed on the MAC tag of the unit as
shown on the below figure.
Figure 5: MAC Tag Label
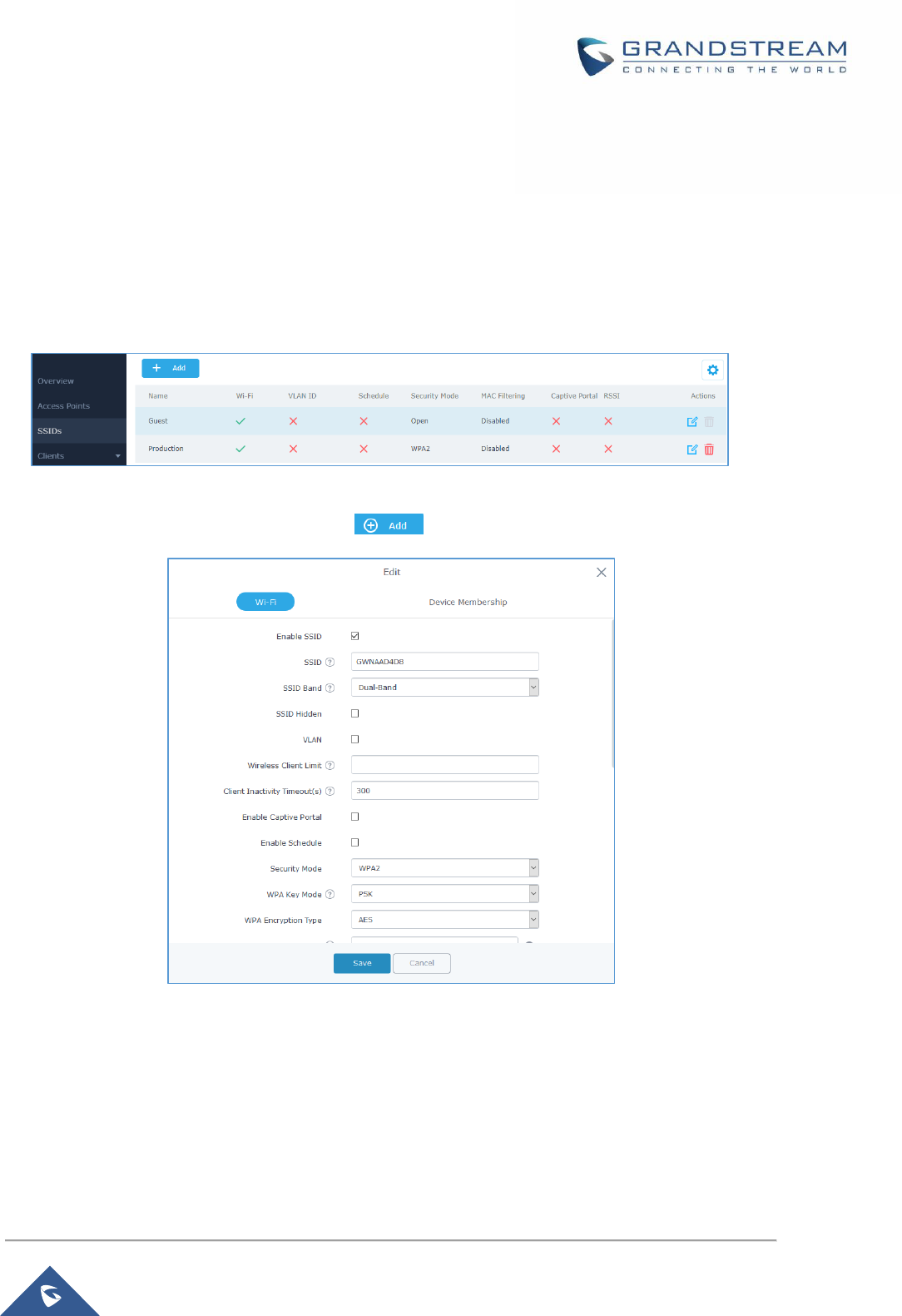
P a g e | 22
GWN7602 User Manual
Version 1.0.15.20
MANAGING GWN7602 FROM A MASTER GWN76XX
SSID
When using GWN7602 as Slave Access Point, users can create different SSIDs from the GWN76XX
Master and assign GWN7602 Slave Access Points to them.
Log in as Master to the GWN76XX WebGUI and go to SSIDs.
Figure 6: SSID
GWN7602 can support up to 4 SSIDs, click on to add a new SSID.
Figure 7: Add a new SSID
When editing or adding a new SSID, users will have two tabs to configure:
Wi-Fi: Please refer to the below table for Wi-Fi tab options
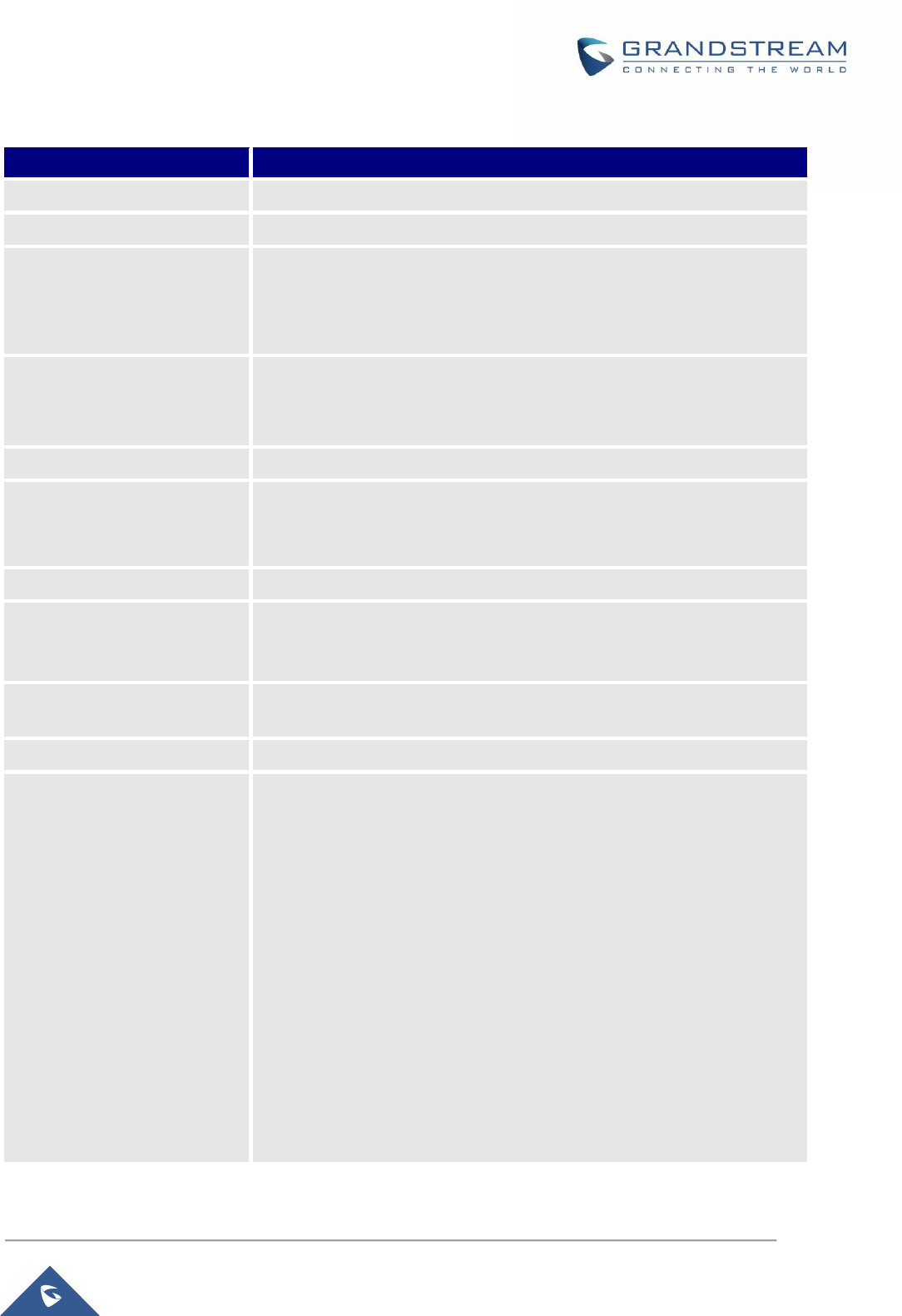
P a g e | 23
GWN7602 User Manual
Version 1.0.15.20
Table 4: Wi-Fi
Field
Description
Enable SSID
Check to enable Wi-Fi for the SSID.
SSID
Set or modify the SSID name.
SSID Band
Select the Wi-Fi band the GWN will use, three options are available:
Dual-Band
2.4GHz
5Ghz
SSID Hidden
Select to hide SSID. SSID will not be visible when scanning for Wi-Fi, to
connect a device to hidden SSID, users need to specify SSID name and
authentication password manually.
VLAN
Enter the VLAN ID corresponding to the SSID.
Wireless Client Limit
Configure the limit for wireless client. If there’s an SSID per-radio on a
SSID, each SSID will have the same limit. So, setting a limit of 50 will limit
each SSID to 50 users independently. If set to 0 the limit is disabled.
Enable Captive Portal
Click on the checkbox to enable the captive portal feature.
Client Inactivity Timeout(s)
AP will remove the client's entry if the client generates no traffic at all for
the specified time period. The client inactivity timeout is set to 300 seconds
by default. Range from 60-3600 seconds.
Captive Portal Policy
Select the captive portal policy already created on the “Captive Portal” web
page to be used in the created SSID.
Enable Schedule
Check the box and choose a schedule to apply for the selected SSID.
Security Mode
Set the security mode for encryption, 5 options are available:
WEP 64-bit: Using a static WEP key. The characters can only be
0-9 or A-F with a length of 10, or printable ASCII characters with a
length of 5.
WEP 128-bit: Using a static WEP key. The characters can only be
0-9 or A-F with a length of 26, or printable ASCII characters with a
length of 13.
WPA/WPA2: Using “PSK” or “802.1x” as WPA Key Mode, with
“AES” or “AES/TKIP” Encryption Type.
WPA2: Using “PSK” or “802.1x” as WPA Key Mode, with “AES” or
“AES/TKIP” Encryption Type. Recommended configuration for
authentication.
Open: No password is required. Users will be connected without
authentication. Not recommended for security reasons.
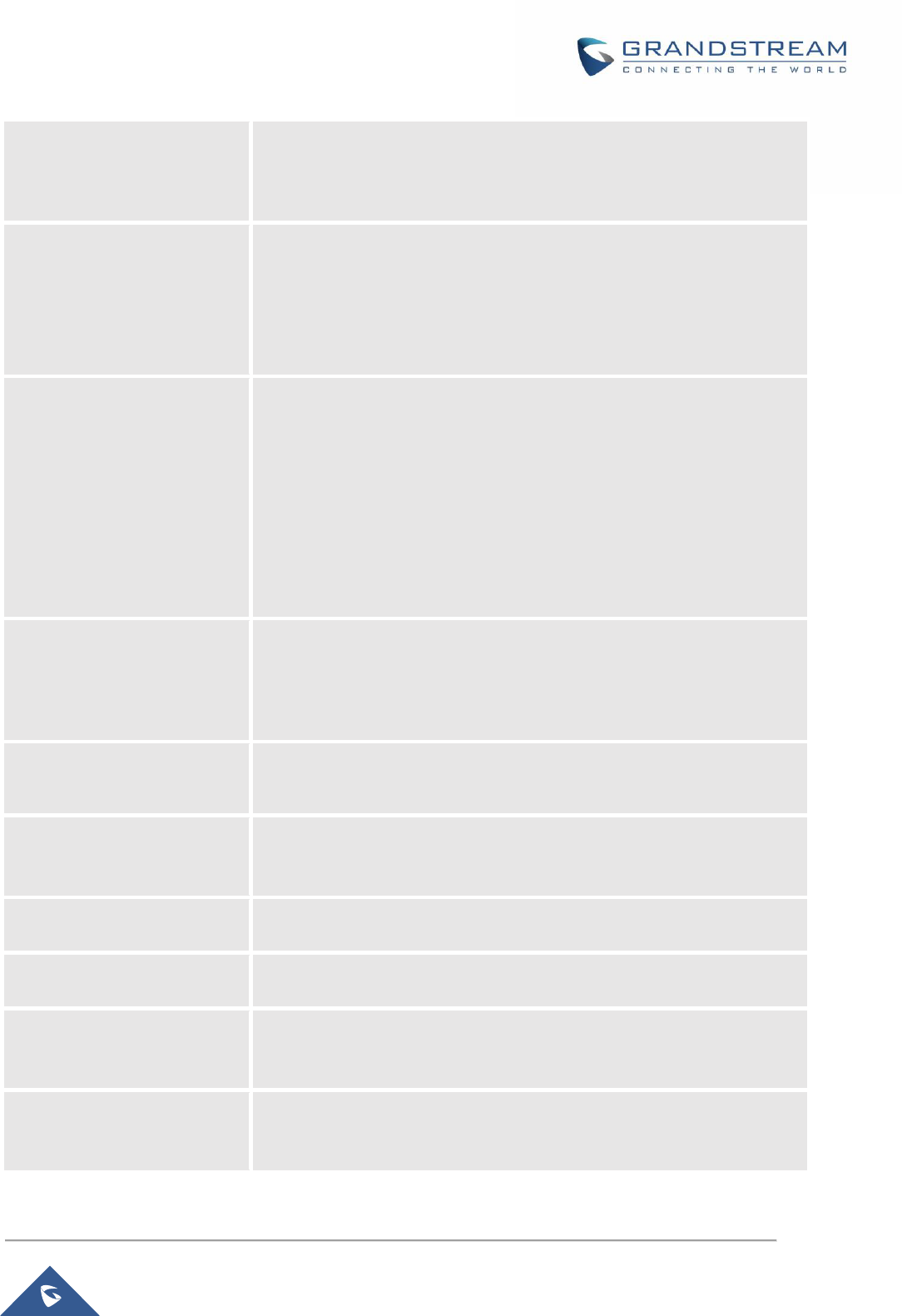
P a g e | 24
GWN7602 User Manual
Version 1.0.15.20
WEP Key
Enter the password key for WEP protection mode.
This field is available only when “Security Mode” is set to “WEP 64-bit” or
“WEP 128-bit”.
WPA Key Mode
Two modes are available:
PSK: Use a pre-shared key to authenticate to the Wi-Fi.
802.1X: Use a RADIUS server to authenticate to the Wi-Fi.
This field is available only when “Security Mode” is set to “WPA/WPA2” or
“WPA2”.
WPA Encryption Type
Two modes are available:
AES: This method changes dynamically the encryption keys
making them nearly impossible to circumvent.
AES/TKIP: use both Temporal Key Integrity Protocol and
Advanced Encryption Standard for encryption, this provides the
most reliable security.
This field is available only when “Security Mode” is set to “WPA/WPA2” or
“WPA2”.
WPA Pre-Shared Key
Set the access key for the clients, and the input range should be: 8-63
ASCII characters or 8-64 hex characters.
This field is available only when “Security Mode” is set to “WPA/WPA2” or
“WPA2”.
RADIUS Sever Address
Configures RADIUS authentication server address.
This field is available only when “WPA Key Mode” is set to “802.1x”.
RADIUS Server Port
Configures RADIUS Server Listening port.
Default is: 1812.
This field is available only when “WPA Key Mode” is set to “802.1x”.
RADIUS Server Secret
Enter the secret password for client authentication with RADIUS server.
This field is available only when “WPA Key Mode” is set to “802.1x”.
RADIUS Accounting Server
Configures the address for the RADIUS accounting server.
This field is available only when “WPA Key Mode” is set to “802.1x”.
RADIUS Accounting Server
Port
Configures RADIUS accounting server listening port.
Defaults to 1813.
This field is available only when “WPA Key Mode” is set to “802.1x”.
RADIUS Accounting Server
Secret
Enter the secret password for client authentication with RADIUS
accounting server.
This field is available only when “WPA Key Mode” is set to “802.1x”.
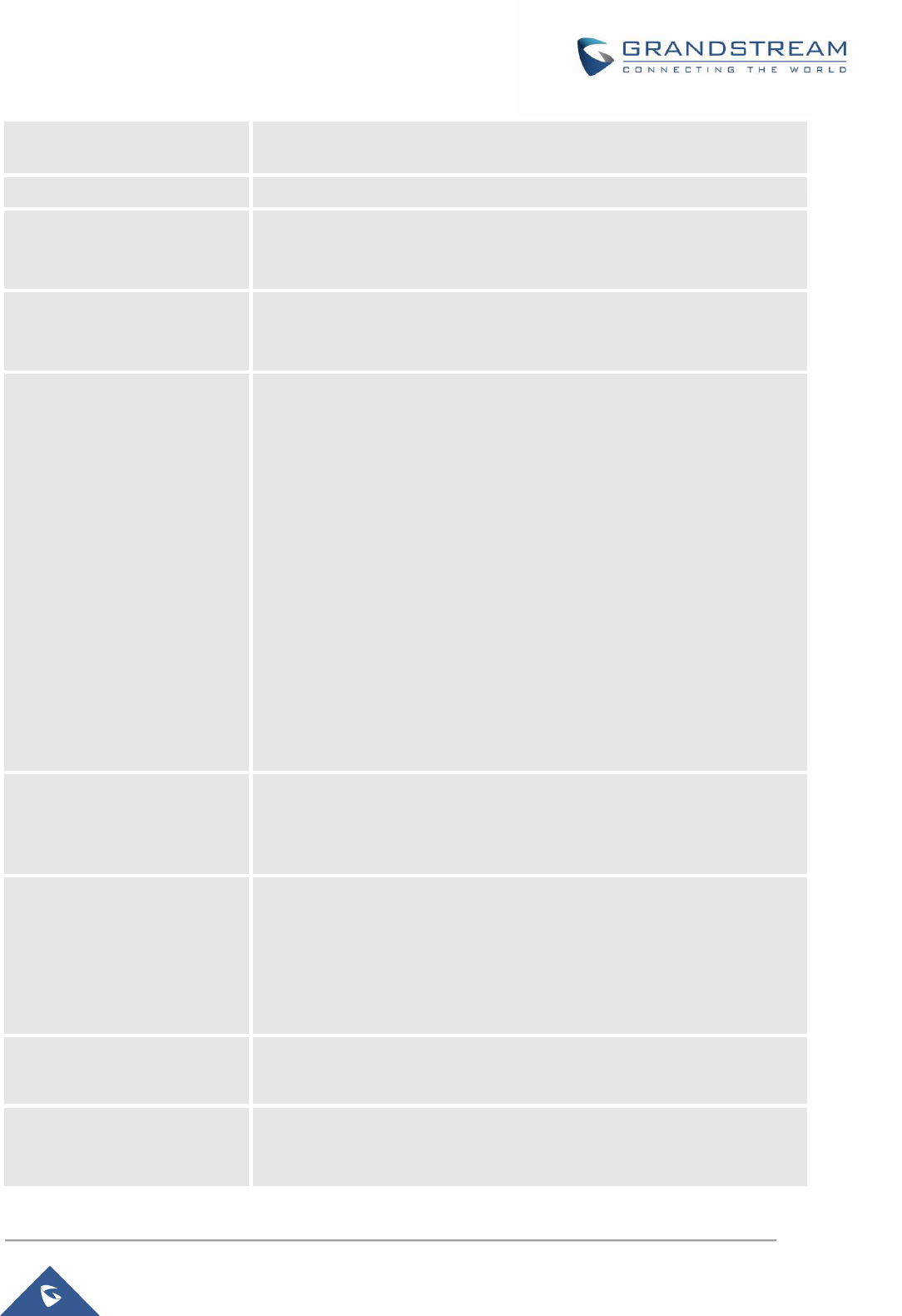
P a g e | 25
GWN7602 User Manual
Version 1.0.15.20
RADIUS NAS ID
Enter the RADIUS NAS ID.
This field is available only when “WPA Key Mode” is set to “802.1x”.
Client Time Policy
Select a time policy to be applied to all clients connected to this SSID.
Use MAC Filtering
Choose Blacklist/Whitelist to specify MAC addresses to be
excluded/included from connecting to the zone’s Wi-Fi.
Default is Disabled.
Enable Dynamic VLAN
When enabled, clients will be assigned IP address from corresponding
VLAN configured on the RADIUS user profile.
This field is available only when “WPA Key Mode” is set to “802.1x”.
Client Isolation
Client isolation feature blocks any TCP/IP connection between connected
clients to GWN76XX’s Wi-Fi access point. Client isolation can be helpful
to increase security for Guest networks/Public Wi-Fi.
Three modes are available:
Radio Mode: Wireless clients can access to the internet services,
GWN7xxx router and the access points GWN76XX but they cannot
communicate with each other.
Internet Mode: Wireless clients will be allowed to access only the
internet services and they cannot access any of the management
services, either on the router nor the access points GWN76XX.
Gateway MAC Mode: Wireless clients can only communicate with the
gateway, the communication between clients is blocked and they cannot
access any of the management services on the GWN76XX access points.
Minimum Access Rate Limit
Specify whether to limit the minimum access rate for clients. When
enabled, it will help to eliminate the legacy connection which slow the
total performance of the Wi-Fi network. Range from 1 to 54 Mbps.
Gateway MAC Address
This field is required when using Client Isolation, so users will not lose
access to the Network (usually Internet). Type in the default LAN
Gateway’s MAC address (router’s MAC address for instance) in
hexadecimal separated by “:”.
Example: 00:0B:82:8B:4D:D8
RSSI Enabled
Check to enable RSSI function, this will lead the AP to disconnect users
below the configured threshold in Minimum RSSI (dBm).
Minimum RSSI (dBm)
Enter the minimum RSSI value in dBm. If the signal value is lower than the
configured minimum value, the client will be disconnected.
The input range is from “-94” or “-1”.
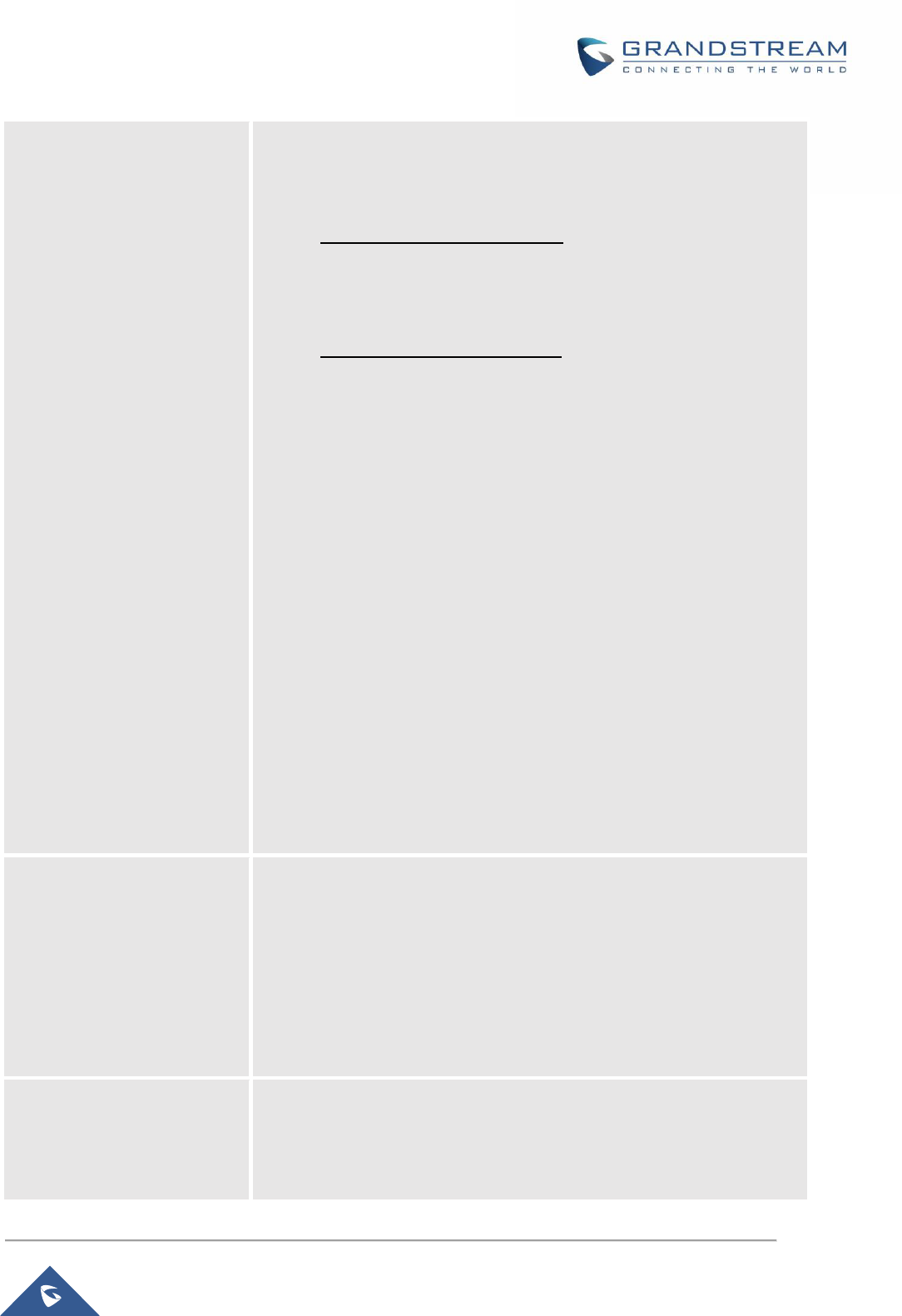
P a g e | 26
GWN7602 User Manual
Version 1.0.15.20
Beacon Interval
Configures interval between beacon transmissions/broadcasts.
The Beacon signals help to keep the network synchronized and provide
main information about the network such as SSID, Timestamp…
Using High Beacon Interval: AP will be sending beacon
broadcast less frequently. This will help to get better throughput,
thus better speed/performance. It also helps to save Wi-Fi clients
energy consumption.
Using Low Beacon Interval: AP will be sending beacon
broadcast more frequently. This can help in environments with
weak signal areas; sending more frequently beacons will increase
chances to be received by Wi-Fi clients with weak signal.
Notes:
1. When AP enables several SSIDs with different interval values,
the max value will take effect.
2. When AP enables less than 3 SSIDs, the interval value which
will be effective are the values from 40 to 500.
3. When AP enables more than 2 but less than 9 SSIDs, the
interval value which will be effective are the values from 100 to
500.
4. When AP enables more than 8 SSIDs, the interval value which
will be effective are the values from 200 to 500.
5. Mesh feature will take up a share when it is enabled.
Default value is 100ms. Valid range: 40 – 500 ms.
DTIM Period
Configures the frequency of DTIM (Delivery Traffic Indication Message)
transmission per each beacon broadcast. Clients will check the AP for
buffered data at every configured DTIM Period. You may set a high value
for power saving consideration.
Default value is 1, meaning that AP will have DTIM broadcast every
beacon. If set to 10, AP will have DTIM broadcast every 10 beacons.
Valid range: 1 – 10.
Multicast to Unicast
Once selected, AP will convert multicast streams into unicast streams over
the wireless link. Which helps to enhance the quality and reliability of
video/audio stream and preserve the bandwidth available to the non-
video/audio clients.
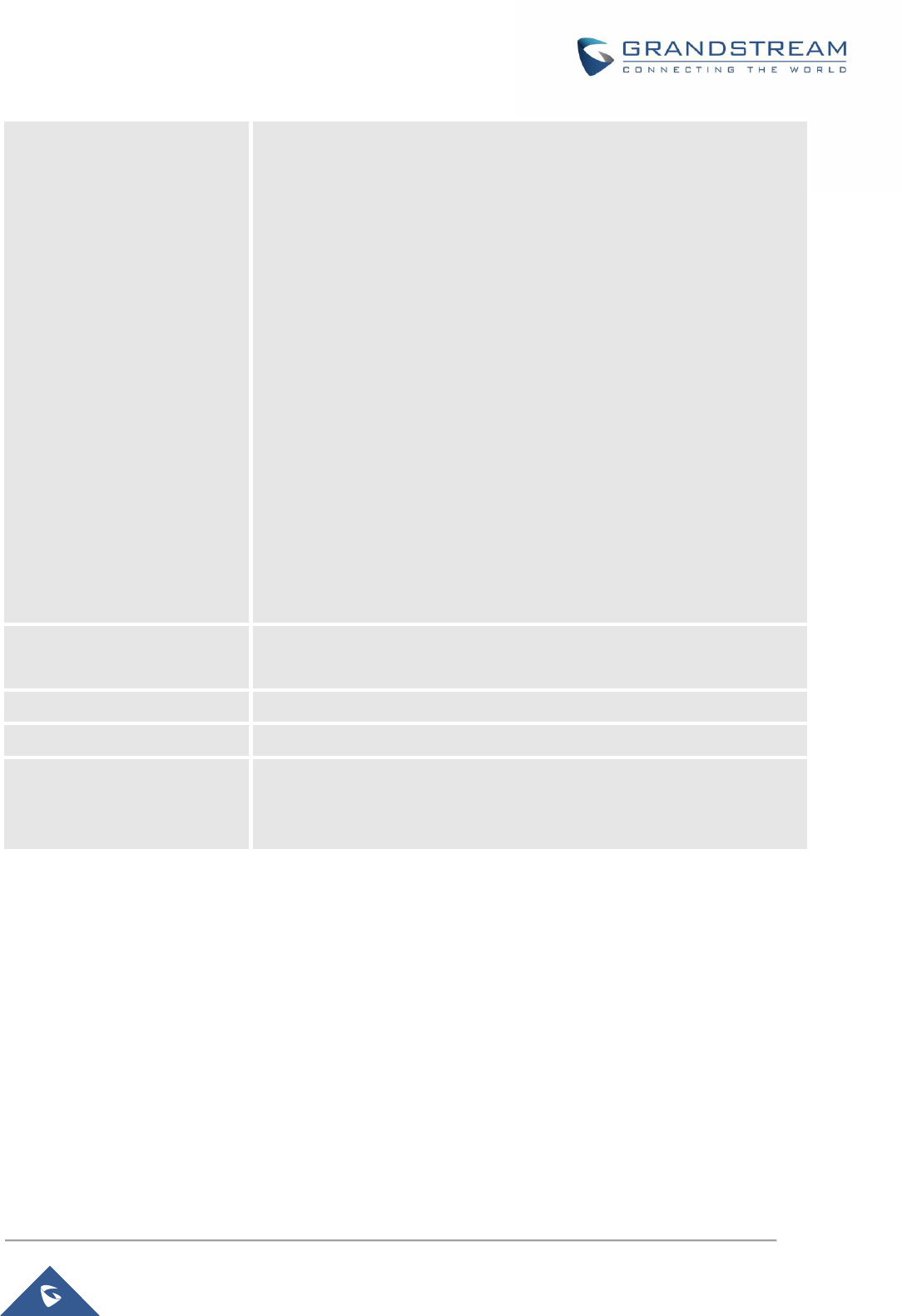
P a g e | 27
GWN7602 User Manual
Version 1.0.15.20
Enable Voice Enterprise
Check to enable/disable Voice Enterprise. The roaming time will be
reduced once enable voice enterprise.
The 802.11k standard helps clients to speed up the search for
nearby APs that are available as roaming targets by creating an
optimized list of channels. When the signal strength of the current
AP weakens, your device will scan for target APs from this list.
When your client device roams from one AP to another on the
same network, 802.11r uses a feature called Fast Basic Service
Set Transition (FT) to authenticate more quickly. FT works with
both pre-shared key (PSK) and 802.1X authentication methods.
802.11v allows client devices to exchange information about the
network topology, including information about the RF
environment, making each client network aware, facilitating
overall improvement of the wireless network.
Note: 11R is required for enterprise audio feature, 11V and 11K are
optional. This field is available only when “Security Mode” is set to
“WPA/WPA2” or “WPA2”.
Enable 11R
Check to enable 802.11r. This field is available only when “Security Mode”
is set to “WPA/WPA2” or “WPA2”.
Enable 11K
Check to enable 802.11k
Enable 11V
Check to enable 802.11v
ARP Proxy
This option will enable GWN AP to answer the ARP requests from its LAN
for its connected Wi-Fi clients. This is mainly to reduce the airtime
consumed by ARP Packets
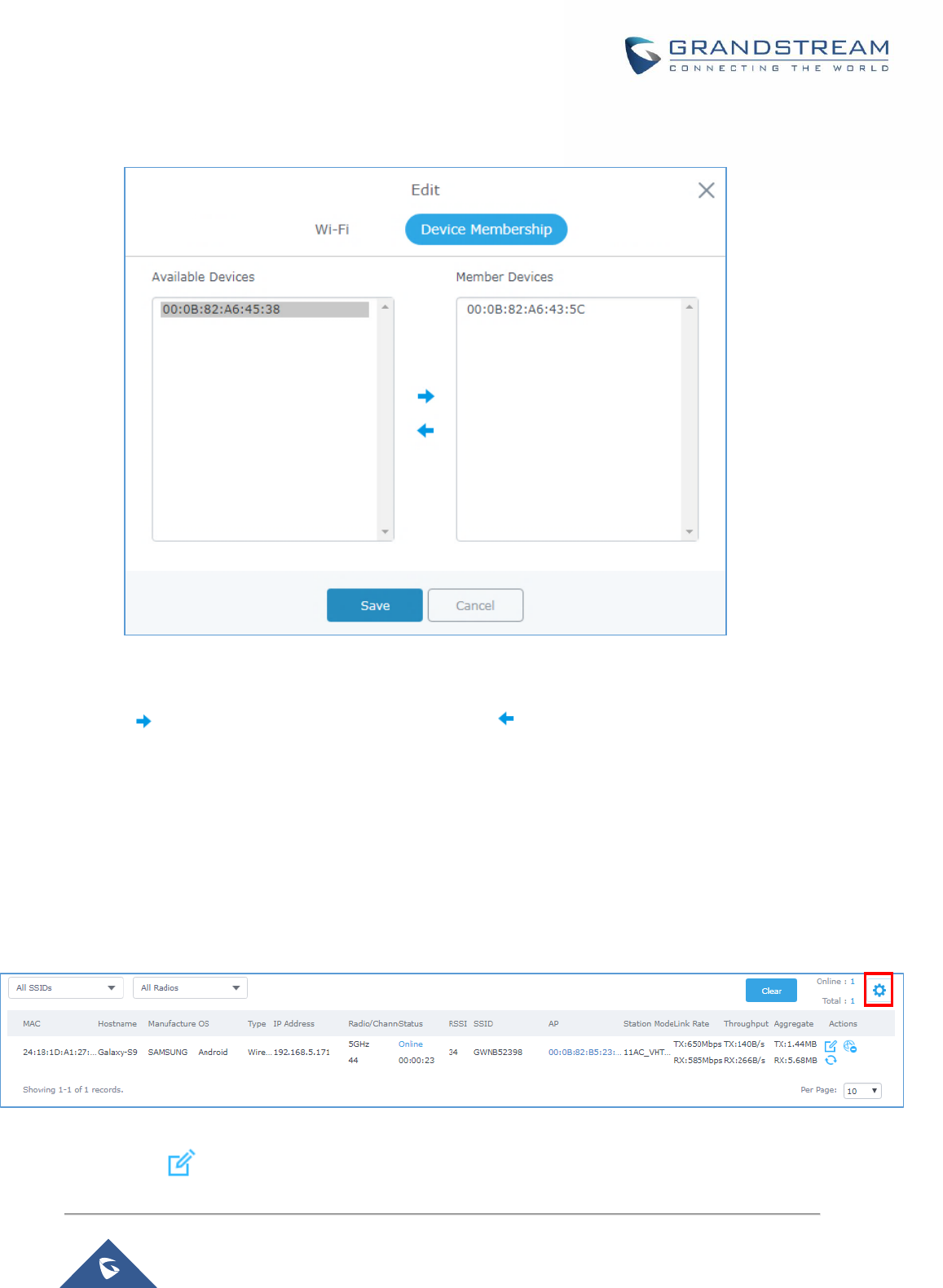
P a g e | 28
GWN7602 User Manual
Version 1.0.15.20
Device Membership: Used to add or remove paired access points to the SSID.
Figure 8: Device Membership
Click on to add the GWN76XX to the SSID or click on to remove it.
Clients Configuration
Users can configure clients’ parameters, time policy and also check the list of the clients that has been
banned after time disconnect policy has been enabled. Below we discuss each section of this menu:
Clients
Users can access clients list connected to GWN7602 from the master GWN76XX Web GUI Clients
Clients to perform different actions to wireless clients.
Figure 9: Clients
Click on under Actions to check client’s status and modify basic settings such Device’s Name.
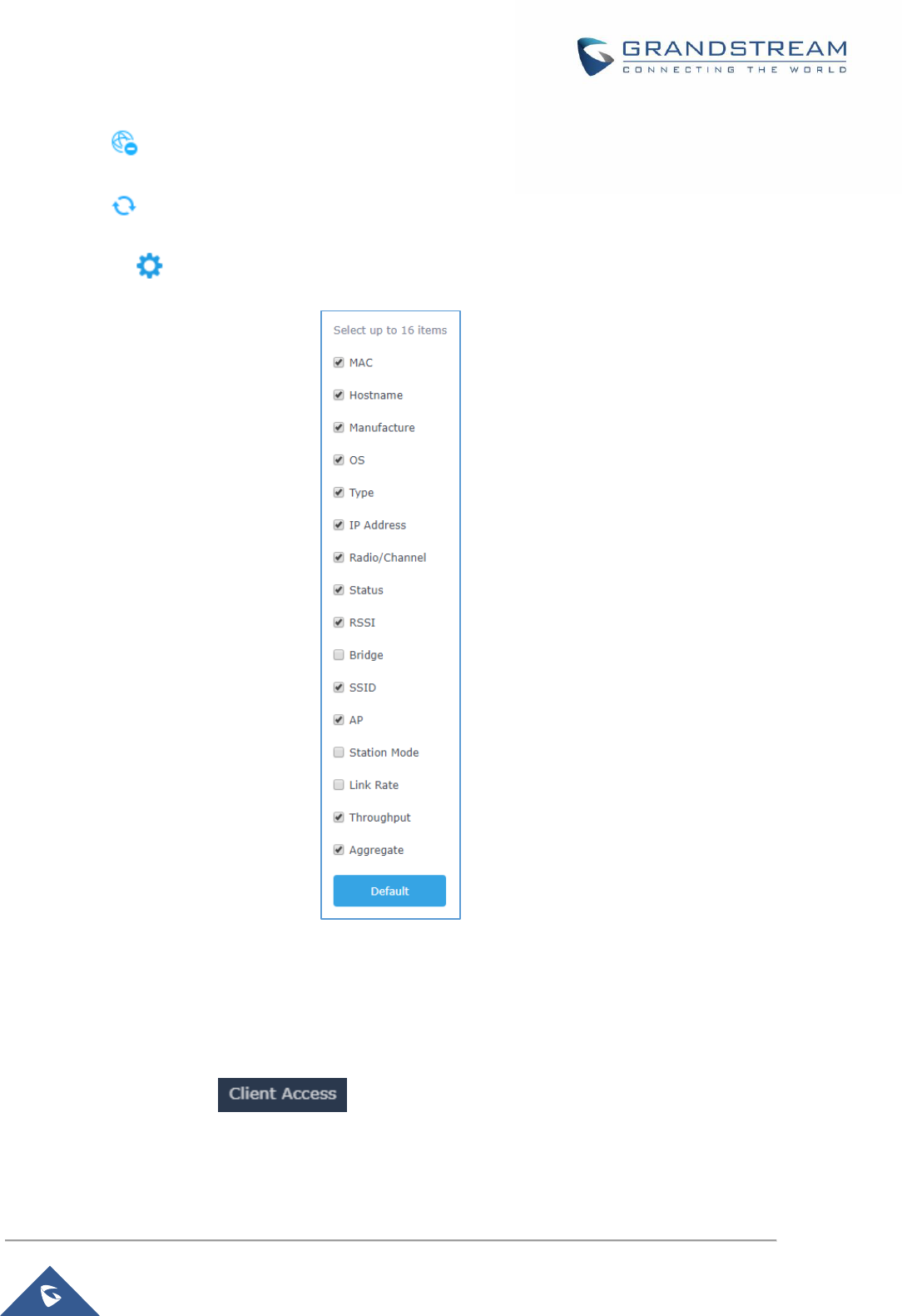
P a g e | 29
GWN7602 User Manual
Version 1.0.15.20
Click on to block a client’s MAC address from connecting to the zone’s SSID.
Click on to release Wi-Fi offline client IP lease.
Users can press button to customize items to display on the page. Following items are supported:
Figure 10: Clients - Select Items
Clients Access
From this menu, users can manage in global way the blacklist of clients that will be blocked from accessing
the Wi-Fi network, click on to add or remove MAC addresses of client from global
blacklist.
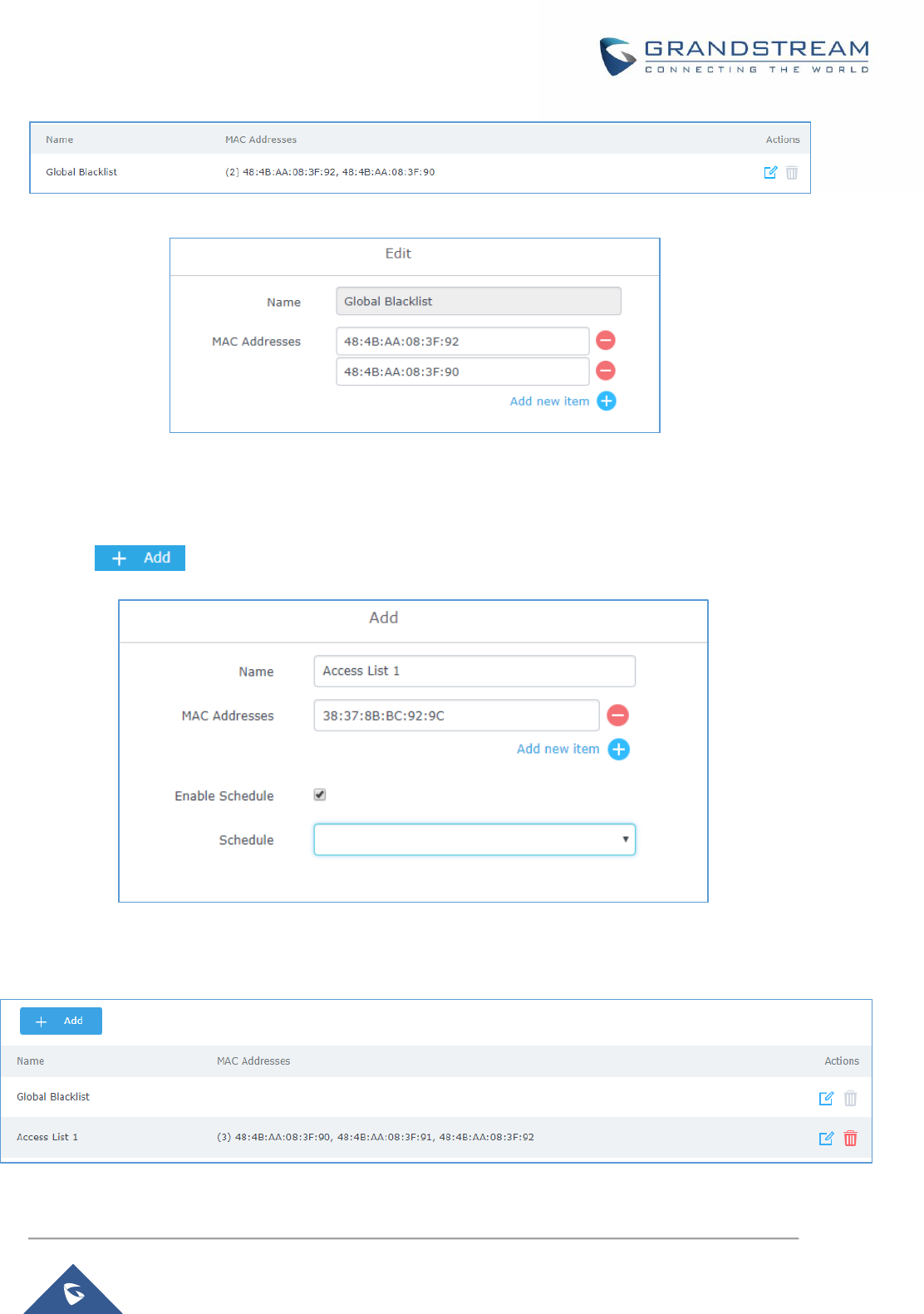
P a g e | 30
GWN7602 User Manual
Version 1.0.15.20
Figure 11: Global Blacklist
Figure 12: Managing the Global Blacklist
A second option is to add custom access lists that will be used as matching mechanism for MAC address
filtering option under SSIDs to allow (whitelist) or disallow (blacklist) clients access to the Wi-Fi network.
Click on in order to create new access list, then fill it with all MAC addresses to be matched.
Figure 13: Adding Client Access List
Users can check « Enable Schedule » to assign a schedule for the list when it will take effect.
Figure 14: Adding New Access List
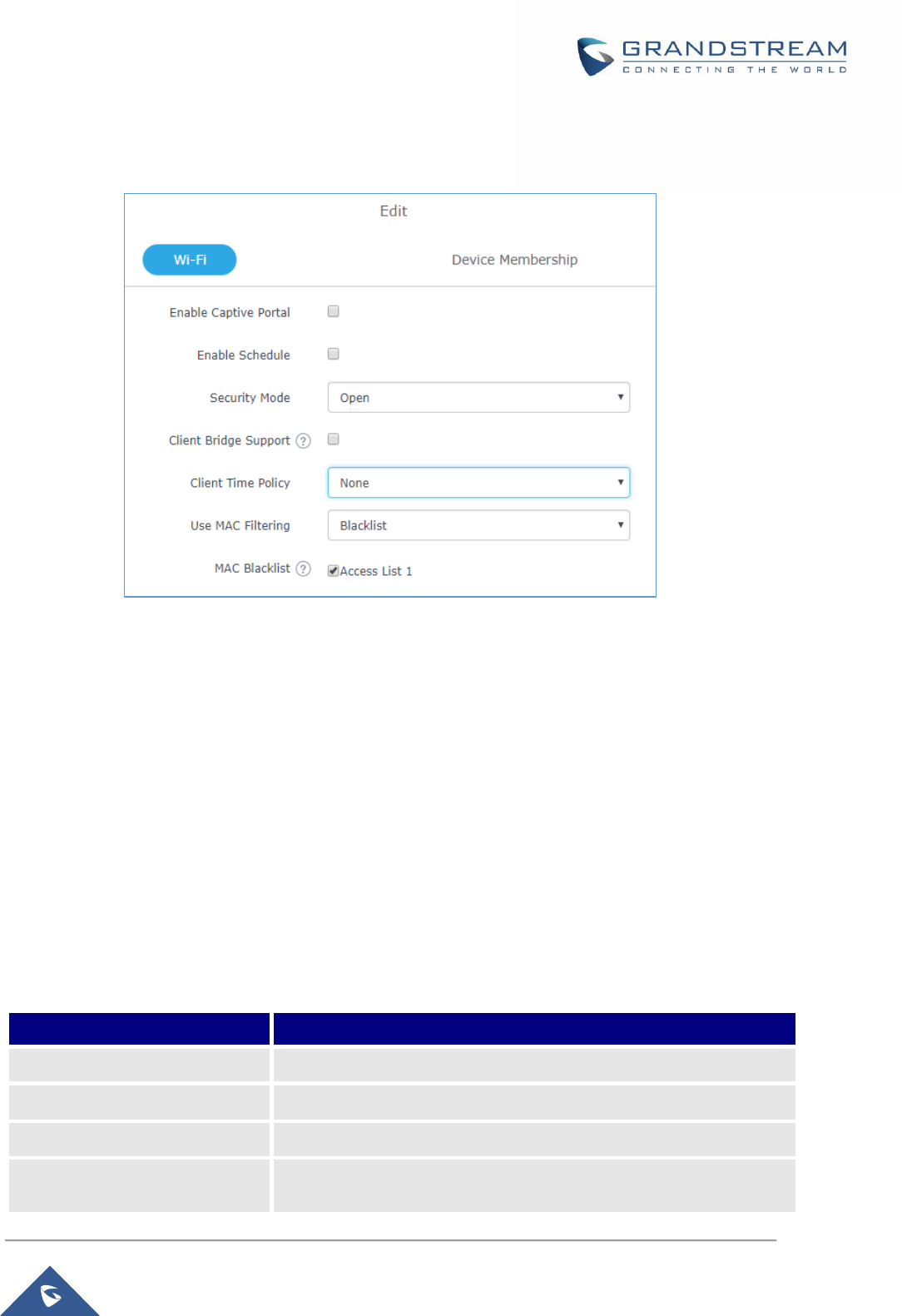
P a g e | 31
GWN7602 User Manual
Version 1.0.15.20
Once this is done, this access list can be used under SSID Wi-Fi settings to filter clients either using
whitelist or blacklist mode.
Figure 15: Blacklist Access List
Time Policy
The timed client disconnect feature allows the system administrator to set a fixed time for which clients
should be allowed to connect to the access point, after which the client will no longer be allowed to connect
for a user configurable cool-down period.
The configuration is based on a policy where the administrator can set the amount of time for which clients
are allowed to connect to the Wi-Fi and reconnect type and value after which they will be allowed to
connect back after they have been disconnected.
To create a new policy, go under ClientsTime Policy and add new one. then set the following
parameters:
Table 5: Time Policy Parameters
Option
Description
Name
Enter the name of the policy
Enabled
Check the box to enable the policy
Limit Client Connection Time
Sets amount of time a client may be connected.
Client Reconnect Timeout Type
Select the method with which we will reset a client’s connection timer
so they may reconnect again. Options are:
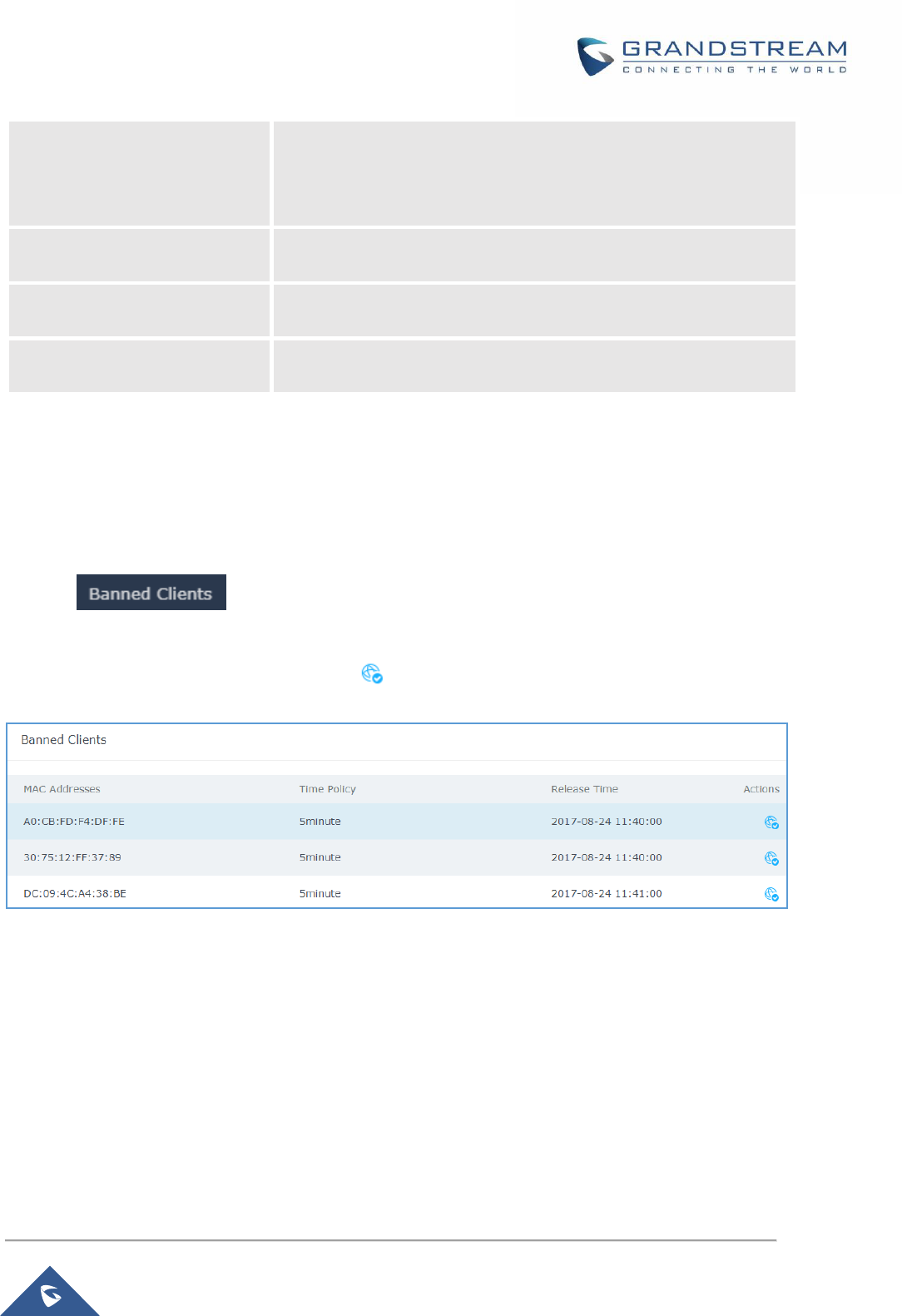
P a g e | 32
GWN7602 User Manual
Version 1.0.15.20
Reset Daily.
Reset Weekly.
Reset Hourly.
Timed Reset.
Client Reconnect Timeout
If “Timed Reset” is selected, this is the period for which the client will
have to wait before reconnecting.
Day of the Week
If “Reset Weekly” is selected, this is the day when the reset will be
applied.
Hour of the Day
If “Reset Weekly” or “Reset Daily” is selected, this is the hour and day
when the reset will be applied.
Note: Time tracking shall be accounted for on a per-policy basis, such that a client connected to any SSID
assigned the time tracking policy will accrue a common counter, regardless of which SSID they are
connected to (as long as those SSIDs all share the same time tracking policy).
Banned Clients
Click on menu to view the list of the clients that have been banned after time
disconnect feature has taken effect, these clients will not be allowed to connect back until timeout reset or
you can unblock a client by clicking on the icon .
Figure 16: Ban/Unban Client

P a g e | 33
GWN7602 User Manual
Version 1.0.15.20
Captive Portal
Captive Portal feature on GWN7602 AP helps to define a Landing Page (Web page) that will be displayed
on Wi-Fi clients’ browsers when attempting to access Internet. Once connected to a GWN7602 AP, Wi-Fi
clients will be forced to view and interact with that landing page before Internet access is granted.
The Captive Portal feature can be configured from the Master GWN76XX Web page under “Captive Portal”.
The page contains following sub-menus: Guest, Policy List, Splash Page and Vouchers.
Guest
This section lists the clients connected or trying to connect to Wi-Fi via Captive Portal.
Figure 17: Captive Portal – Guest Page
Users can press button to customize items to display on the page. Following items are supported:
Policy List
Users can customize a portal policy in this page.
Figure 18: Captive Portal - Guest Page - Select Items
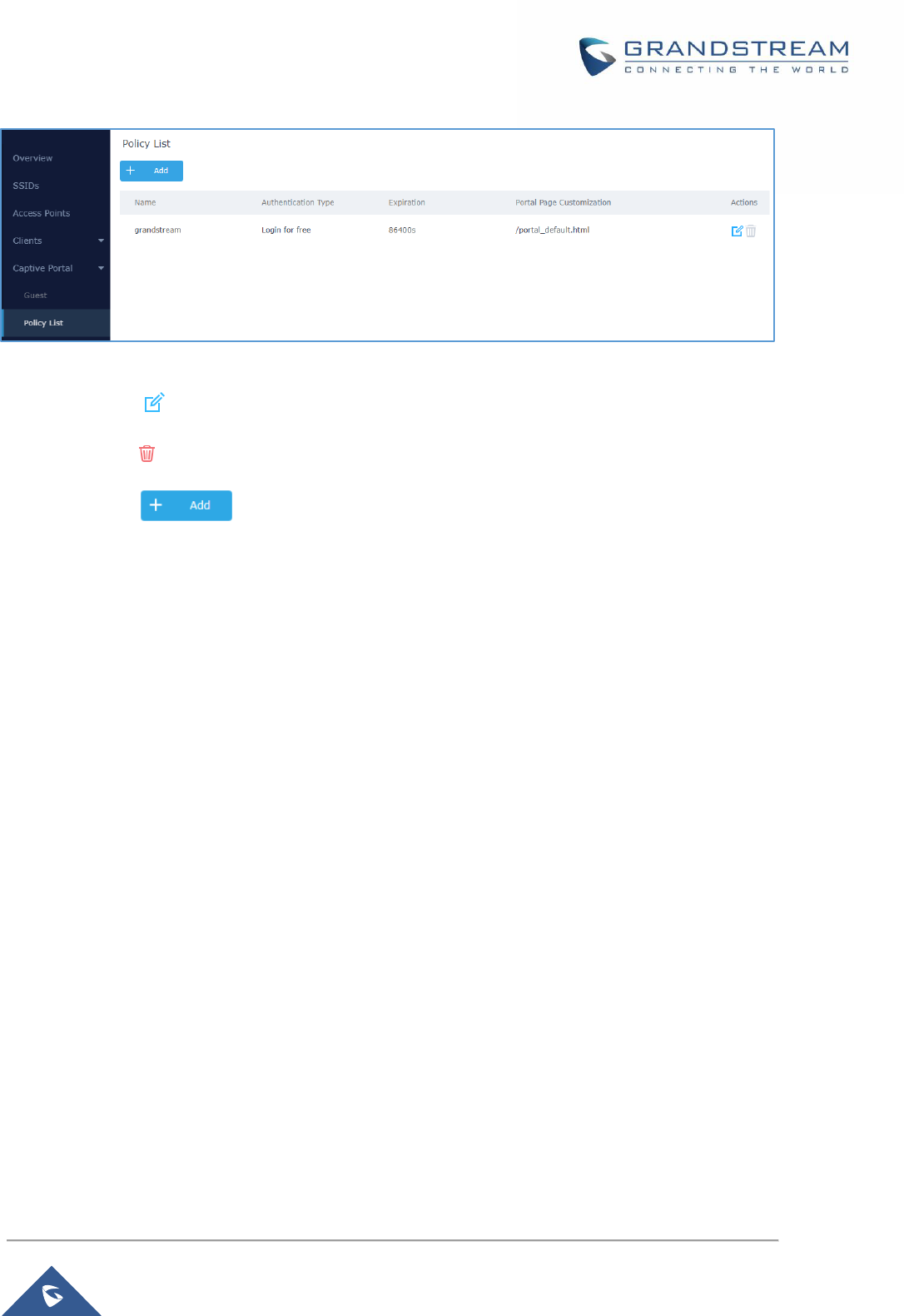
P a g e | 34
GWN7602 User Manual
Version 1.0.15.20
Figure 19: Captive Portal - Policy List
Click on to edit the policy.
Click on to delete the policy.
Click on to add a policy.
The policy configuration page allows adding multiple captive portal policies which will be applied to SSIDs
and contains options for different authentication types a splash page that can be easily configured as
shown on the next section.
Administrator can use an internal or external splash page.
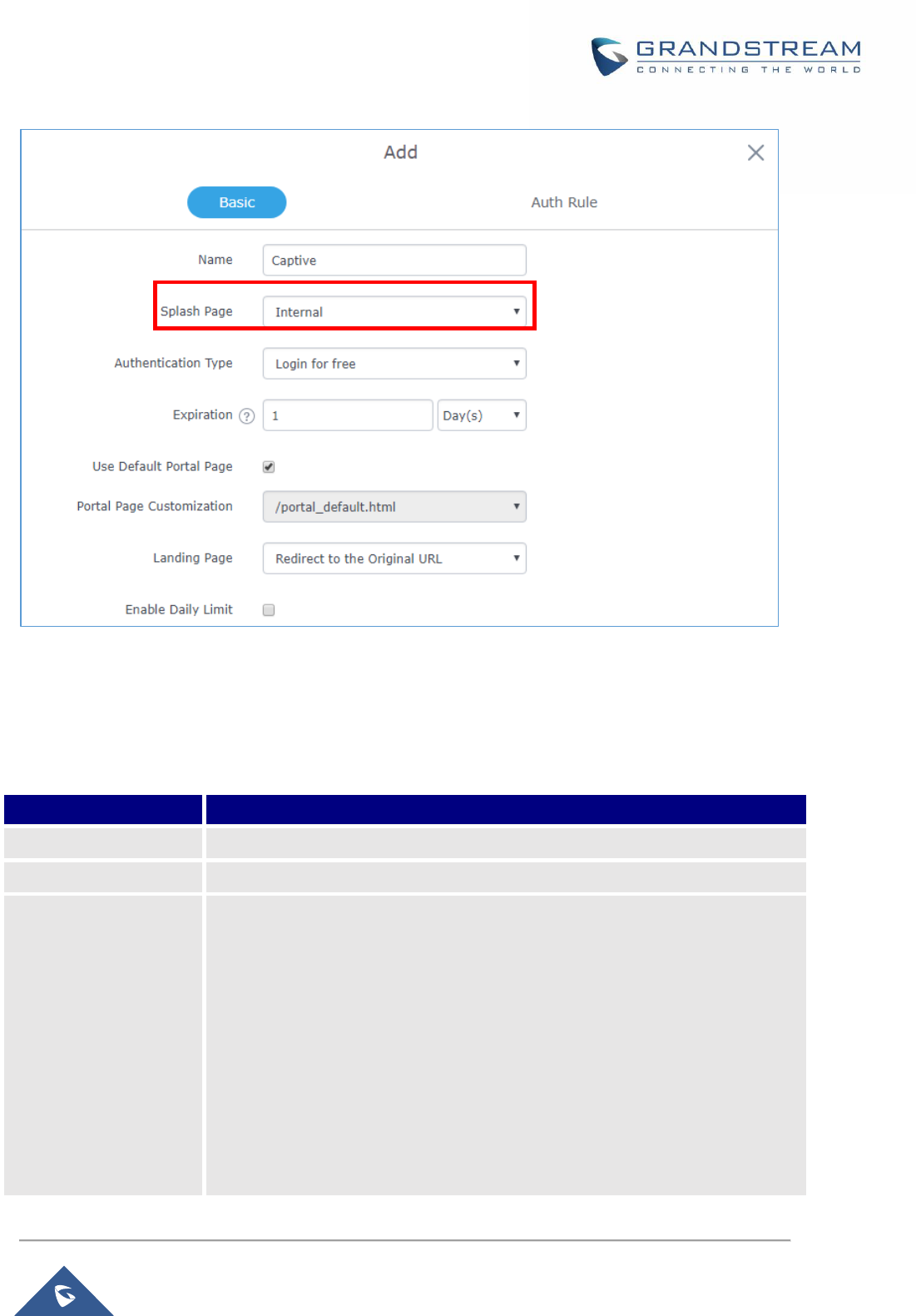
P a g e | 35
GWN7602 User Manual
Version 1.0.15.20
Figure 20: Add a New Policy
Internal Splash Page
Below table lists the items policy add page configures
Table 6: Captive Portal – Policy List – Splash Page is “Internal”
Field
Description
Name
Enter the name of the Captive Portal policy
Splash Page
Select Splash Page type, Internal or External.
Authentication Type
Following types of authentication are available:
Login for free: when choosing this option, the landing page feature will not
provide any type of authentication, instead it will prompt users to accept the
license agreement to gain access to internet.
RADIUS Server: Choosing this option will allow users to set a RADIUS
server to authenticate connecting clients.
Social Login Authentication: Choosing this option will allow users to
enable authentication Facebook or Twitter.
Vouchers: Choose this page when using authentication via Vouchers.
Login with Password: Choose this page when using authentication via a
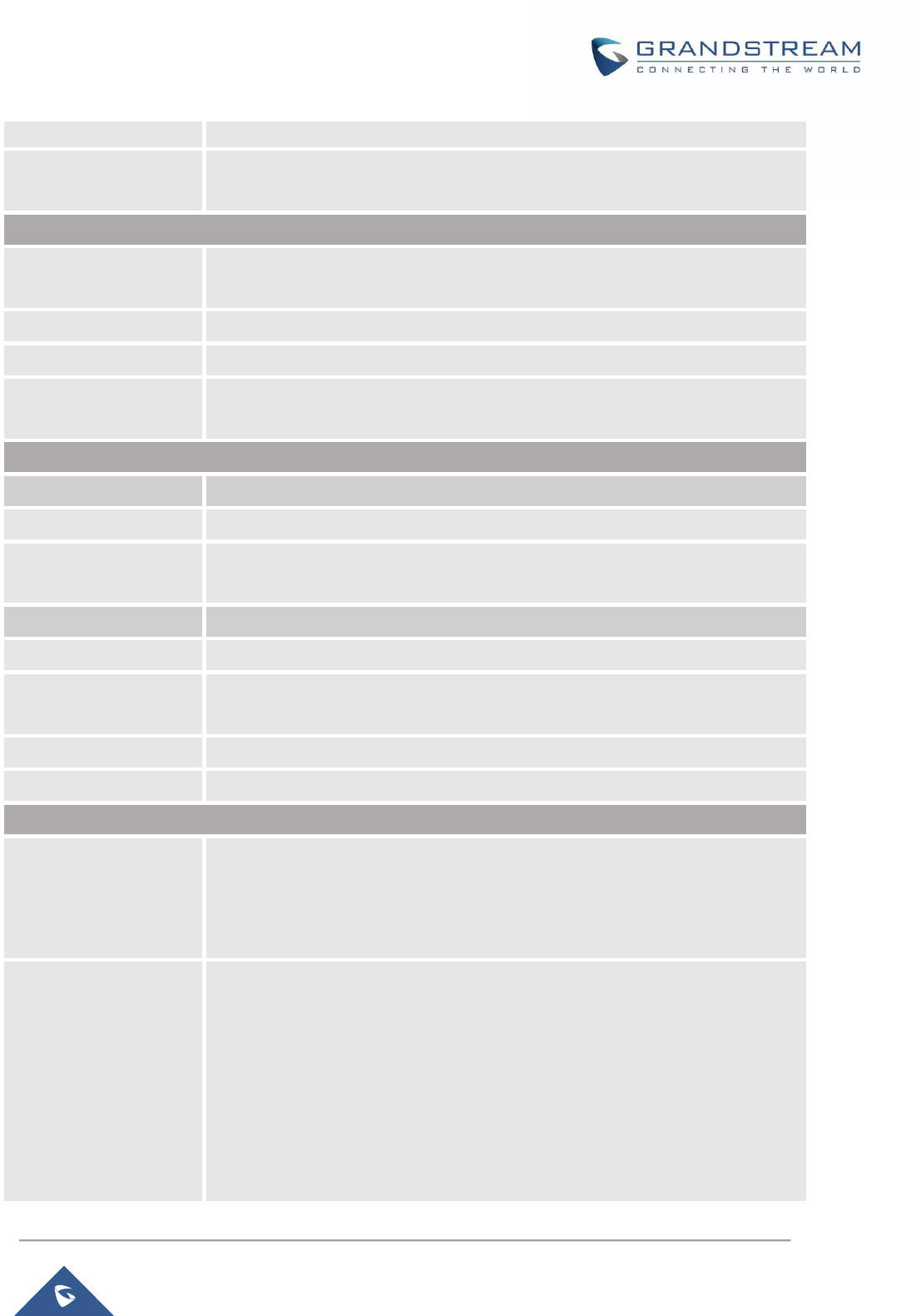
P a g e | 36
GWN7602 User Manual
Version 1.0.15.20
password.
Expiration
Configures the period of validity, after the valid period, the client will be re-
authenticated again.
If Authentication Type is set to “RADIUS Authentication”
RADIUS Server
Address
Fill in the IP address of the RADIUS server.
RADIUS Server Port
Set the RADIUS server port, the default value is 1812.
RADIUS Server Secret
Fill in the key of the RADIUS server.
RADIUS Authentication
Method
Select the RADIUS authentication method, 3 methods are available: PAP, CHAP
and MS-CHAP.
If Authentication Type is set to “Social Login Authentication”
Facebook
Check to enable/disable Facebook Authentication
Facebook App ID
Fill in the Facebook App ID.
Facebook APP Key
Set the key for the portal, once clients want to connect to the Wi-Fi___33, they
should enter this key.
Twitter
Check this box to enable Twitter Authentication.
Force to Follow
If checked, users need to Follow owner before been authenticated.
Owner
Enter the app Owner to use Twitter Login API.
This field appears only when Force to Follow is checked.
Consumer Key
Enter the app Key to use Twitter Login API.
Consumer Secret
Enter the app secret to use Twitter Login API.
For all Authentication Types
Use Default Portal
Page
If checked, the users will be redirected to the default portal page once connected
to the GWN.
If unchecked, users can manually select which Portal Page to use from Portal
Page Customization drop-down list.
Portal Page
Customization
Select the customized portal page (if “Use Default Portal Page” is unchecked).
/facebook.html
/password_auth.html
/portal_default.html
/portal_pass.html
/portal_tip.html
/social_auth.html
/status.html
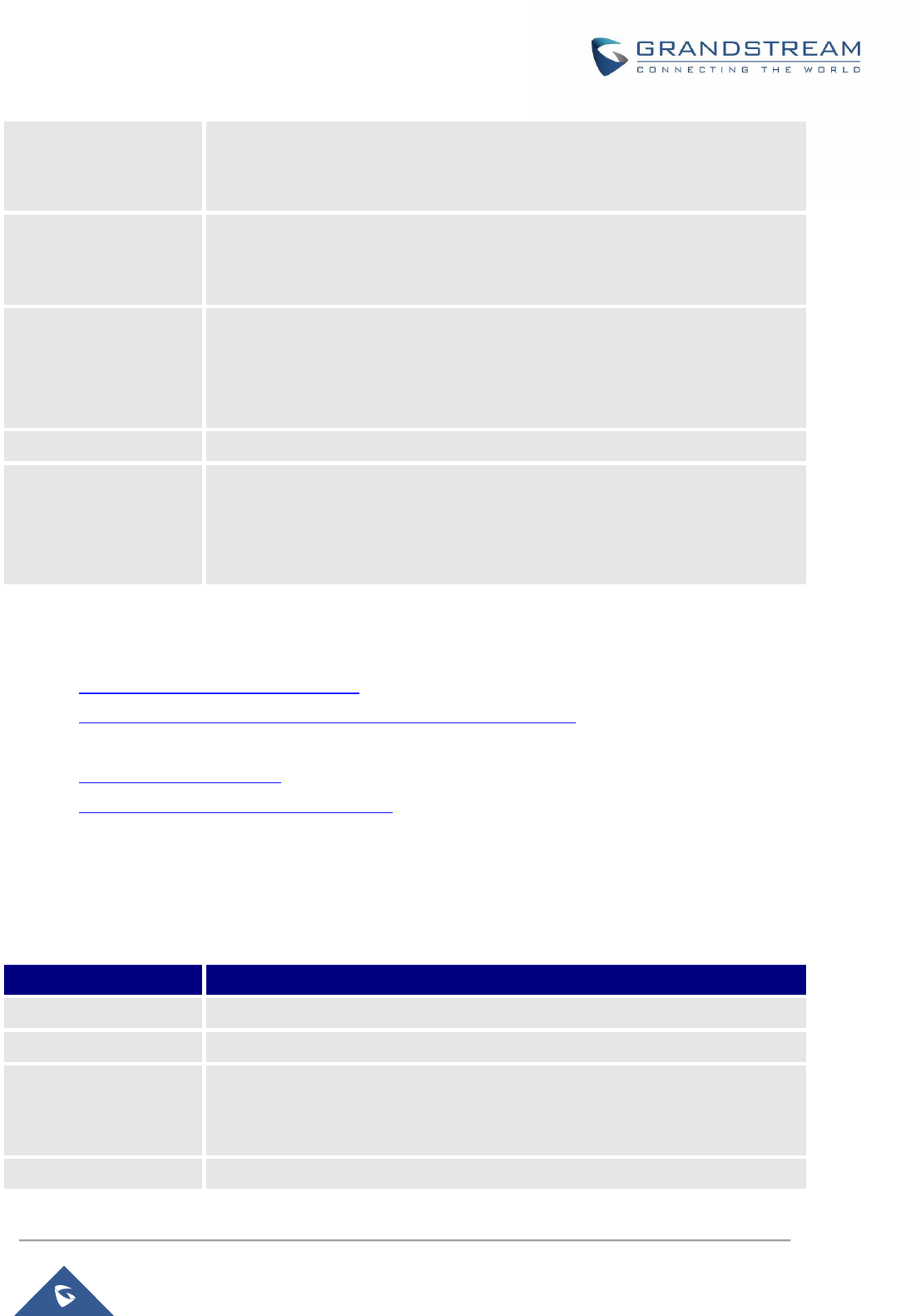
P a g e | 37
GWN7602 User Manual
Version 1.0.15.20
/twitter.html
/twitter_website.html
/vouchers_auth.html
Landing Page
Choose the landing page, 2 options are available:
Redirect to the Original URL.
Redirect to External Page.
Redirect External Page
URL Address
Once the landing page is set to redirect to external page, user should set the
URL address for redirecting.
This field appears only when Landing Page is set to “Redirect to an External
Page”.
Enable Daily Limit
If enabled, captive portal will limit user connection by times of one day.
Failsafe Mode
If checked, AP will grant access to STA if AP can’t reach to external
authentication server.
This option is available only when Authentication Type is set to “RADIUS
Server” or “Vouchers”.
Notes:
1. If Facebook authentication is configured, you will need to log in your Facebook account of
https://developers.facebook.com/apps , and set the OAuth redirect to :
https://cwp.gwn.cloud:8443/GsUserAuth.cgi?GsUserAuthMethod=3
2. If Twitter authentication is configured, you will need to log in your Twitter account of
https://apps.twitter.com/app, and set the callback URLs to:
http://cwp.gwn.cloud:8080/GsUserAuth.cgi
3. GWN7602 captive portal does not support HTTPS
External Splash Page
Table 7: Captive Portal – Policy List – Splash Page is “External”
Field
Description
Name
Enter the name of the Captive Portal policy
Splash Page
Select to either use Internal or External Splash Page.
External Splash Page
URL
Enter the External Splash Page URL, and make sure to enter the pre-
authentication rules request by the external portal platform in the pre-
authentication configuration option.
RADIUS Server
Fill in the IP address of the RADIUS server.
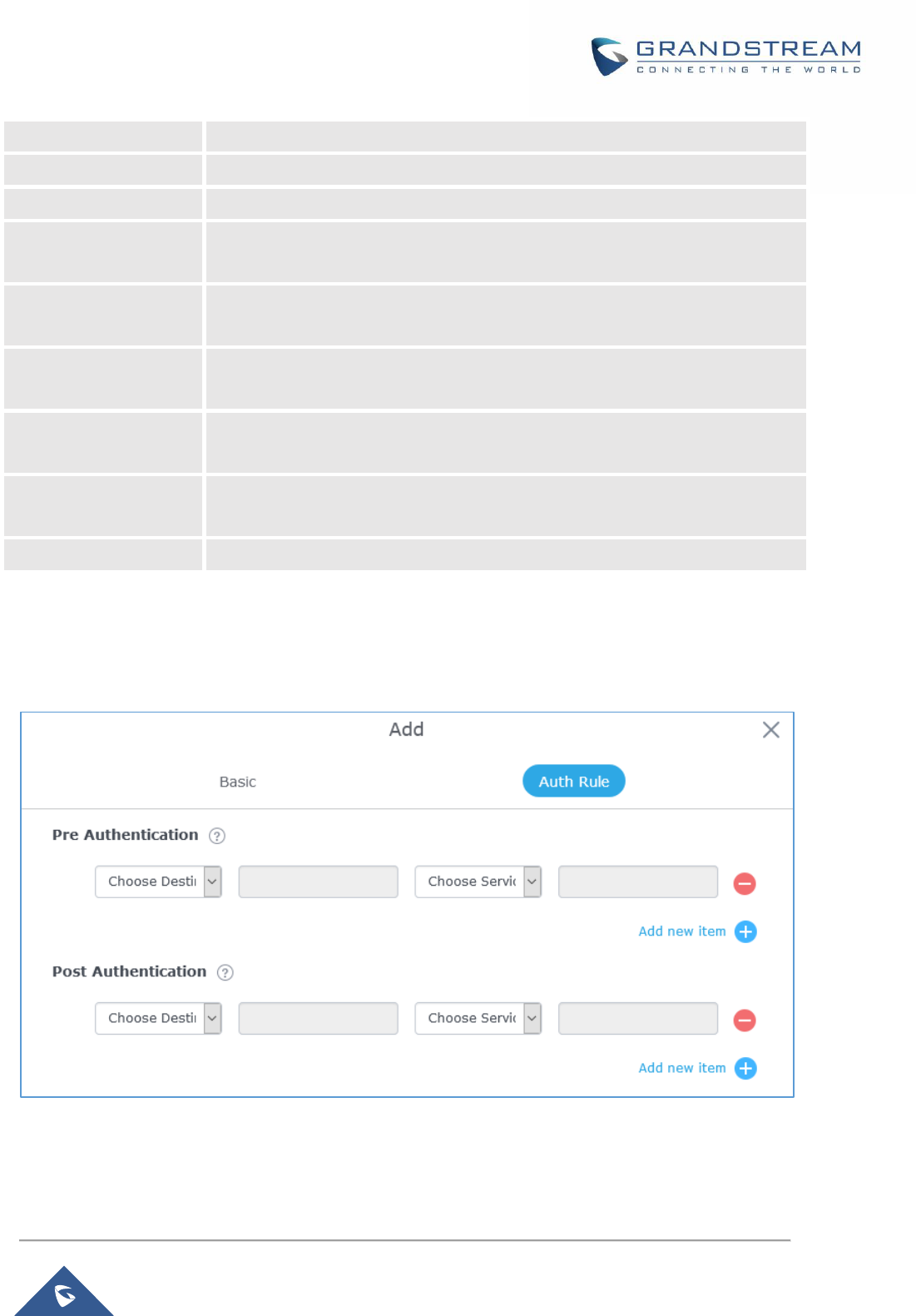
P a g e | 38
GWN7602 User Manual
Version 1.0.15.20
Address
RADIUS Server Port
Set the RADIUS server port, the default value is 1812.
RADIUS Server Secret
Fill in the key of the RADIUS server.
RADIUS Accounting
Server Address
Configures the address for the RADIUS accounting server.
RADIUS Accounting
Server Port
Configures RADIUS accounting server listening port (default is 1813).
RADIUS Accounting
Server Secret
Enter the secret password for client authentication with RADIUS accounting
server.
Accounting Update
Interval
Enter Update Interval for RADIUS Accounting Server. The interval unit can be
set by seconds, minutes, hours or days.
RADIUS NAS ID
Enter RADIUS NAS ID.
This field appears only when Splash Page is set to “External”.
Redirect URL
Specify URL where to redirect clients after authentication.
In case social media authentication is used, the user needs to allow some traffic between the AP and
social medial platforms (Facebook API as example) to send authentication credentials and receive reply,
this traffic can be allowed using the Authentication rules which are explained below.
Figure 21: Authentication rules
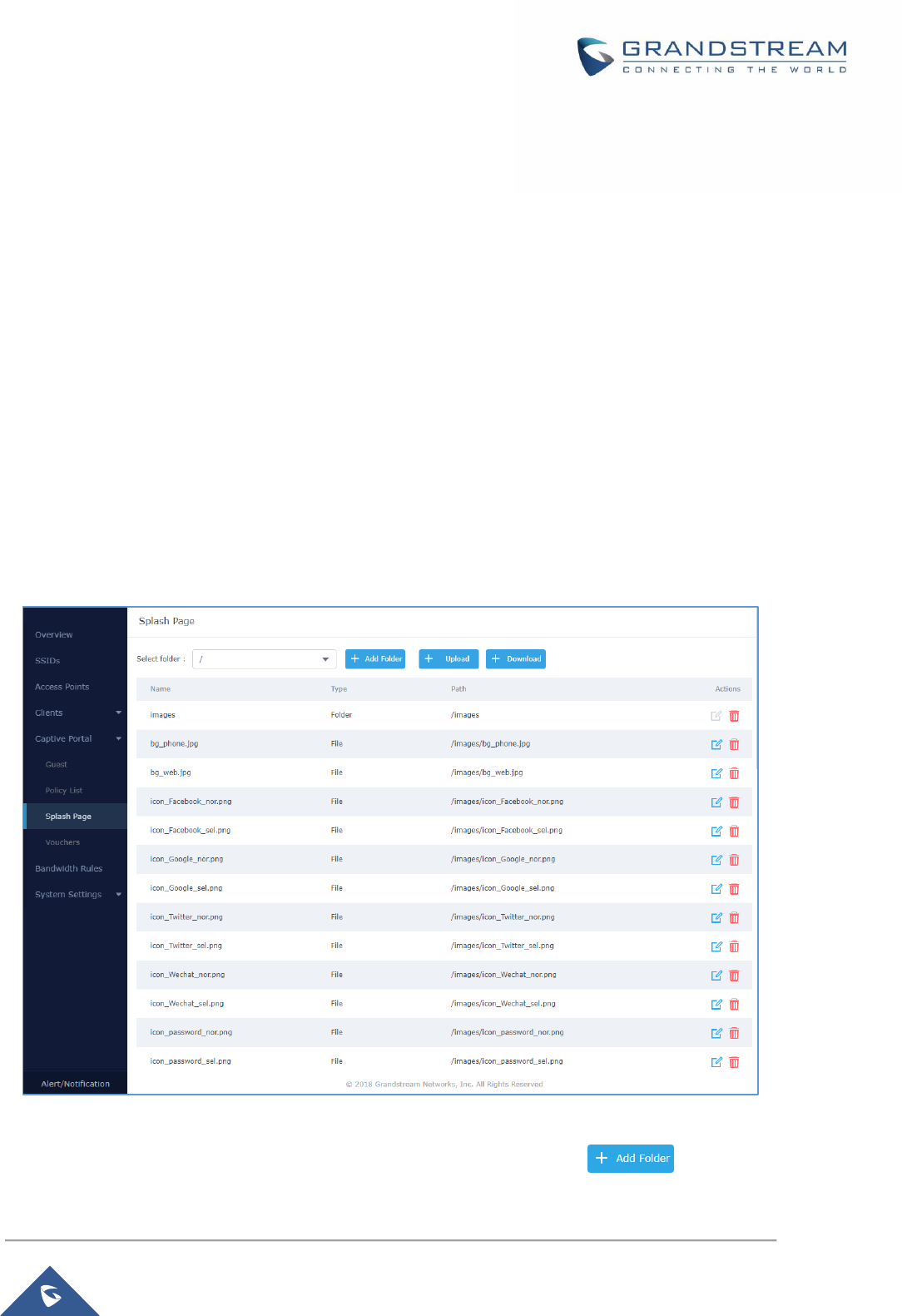
P a g e | 39
GWN7602 User Manual
Version 1.0.15.20
Pre-Authentication Rules
Using this option, users can set rules to match traffic that will be allowed for connected Wi-Fi users before
authentication process. This can be needed for example to setup Facebook authentication where some
traffic should be allowed to Facebook server(s) to process the user’s authentication. Or simply to be used
to allow some type of traffic for unauthenticated users.
Post-Authentication Rules
On the other hand, post authentication rules are used to match traffic that will be banned for Wi-Fi clients
after authentication. As an example, if you want to disallow connected Wi-Fi clients to issue Telnet or SSH
traffic after authentication then you can set post authentication rules to match that traffic and once a
connected client passes the authentication process they will be banned from issuing telnet and SSH
connections.
Splash Page
Files configuration page allows users to view and upload HTML pages and related files (images…).
Figure 22: Captive Portal – Splash Page
User can add folder in corresponding folder by selecting the folder and click on .
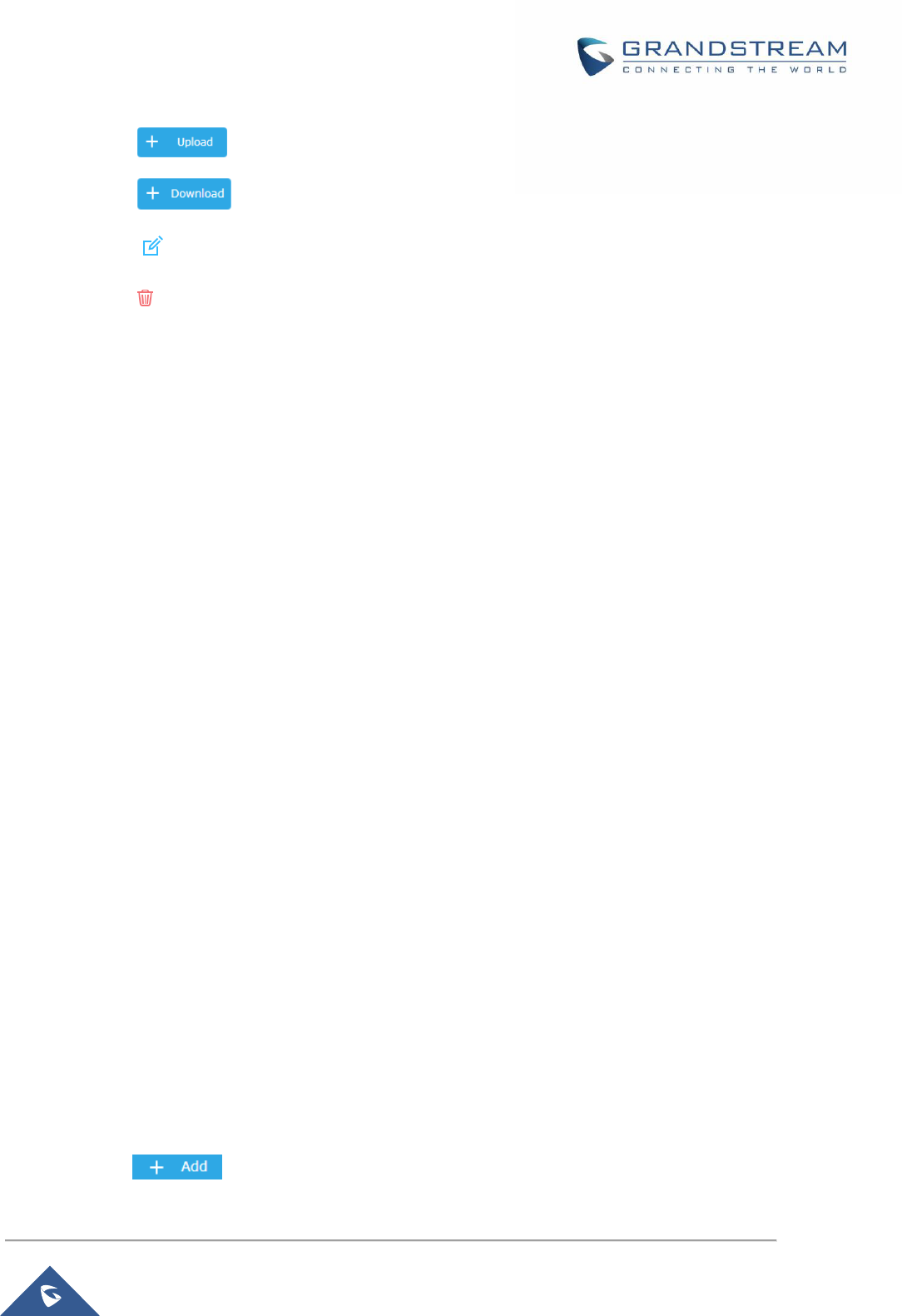
P a g e | 40
GWN7602 User Manual
Version 1.0.15.20
Click on to upload a file from local device.
Click on to download the files in Captive Portal folder.
Click on to edit the corresponding file, in another word, to replace the file with a new one.
Click on to delete the file.
Vouchers
Voucher Feature Description
Voucher feature will allow clients to have internet access for a limited duration using a code that is randomly
generated from GWN controller.
As an example, a coffee shop could offer internet access to customers via Wi-Fi using voucher codes that
can be delivered on each command. Once the voucher expires the client can no longer connect to the
internet.
Note that multiple users can use a single voucher for connection with expiration duration of the voucher
that starts counting after first successful connection from one of the users that are allowed.
Another interesting feature is that the admin can set data bandwidth limitation on each created voucher
depending on the current load on the network, users’ profile (VIP customers get more speed than regular
ones...etc.) and the internet connection available (fiber, DSL or cable…etc.) to avoid connection
congestion and slowness of the service.
Each created voucher can be printed and served to the customers for usage, and the limit is 1000 vouchers.
The usage of voucher feature needs to be combined with captive portal that is explained after this section,
in order to have the portal page requesting clients to enter voucher code for authentication.
Voucher Configuration
To configure/create vouchers for clients to use, follow below steps:
1. On controller web GUI, navigate under “Captive Portal Vouchers”
2. Click on button in order to add a new voucher.
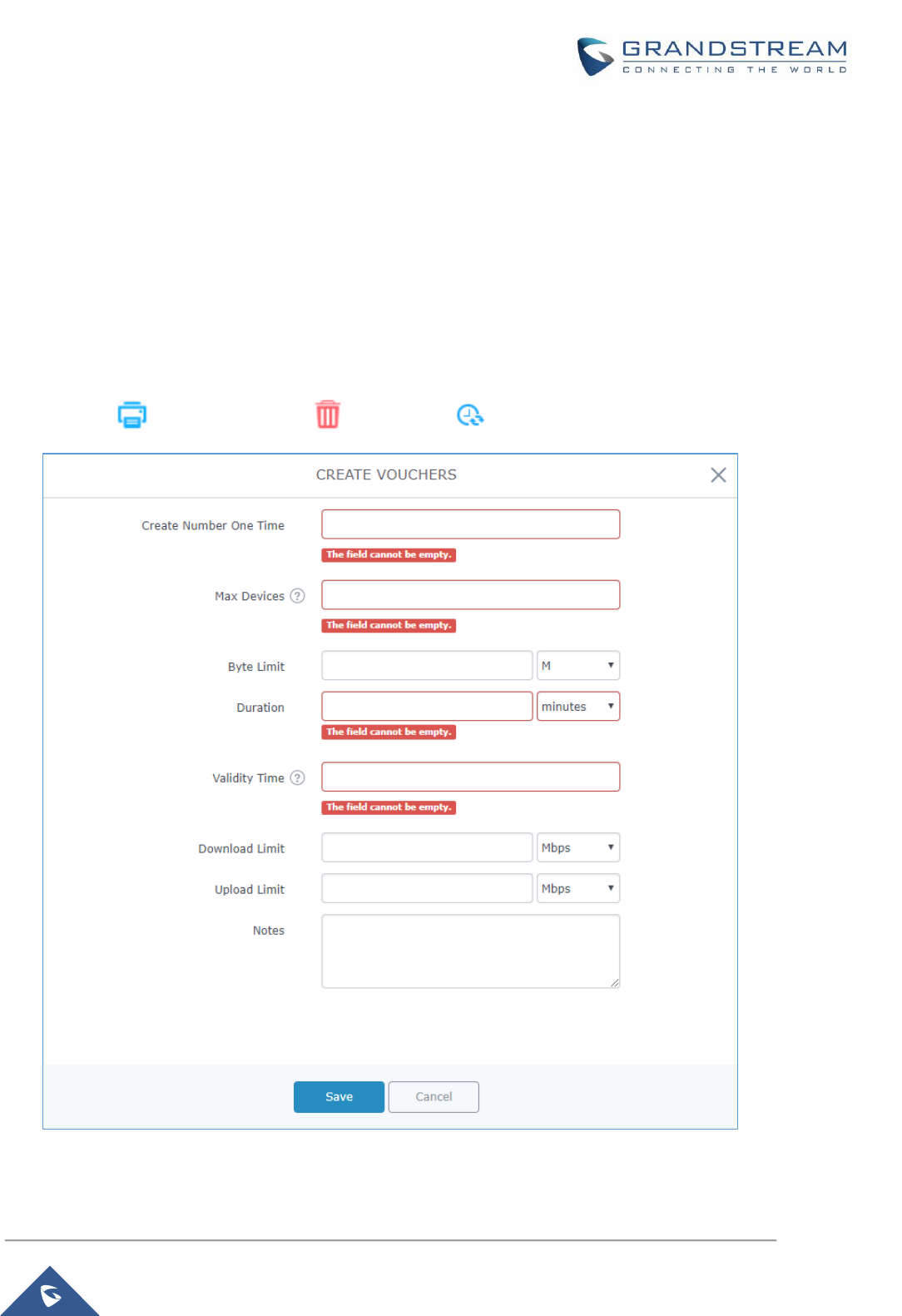
P a g e | 41
GWN7602 User Manual
Version 1.0.15.20
3. Enter voucher details which are explained on the next table.
4. Press save to create the voucher(s).
Notes:
Users can specify how many vouchers to generate which have the same profile, this way the GWN
will generate as many vouchers as needed which do have the same settings avoiding creating
them one by one.
The admin can verify the status of each vocoder on the list (In use, not used, expired …etc.).
Press to print the voucher, to delete it or to renew the voucher.
Figure 23: Add Voucher Sample
The below figure shows the status of the vouchers after GWN randomly generates the code for each one.
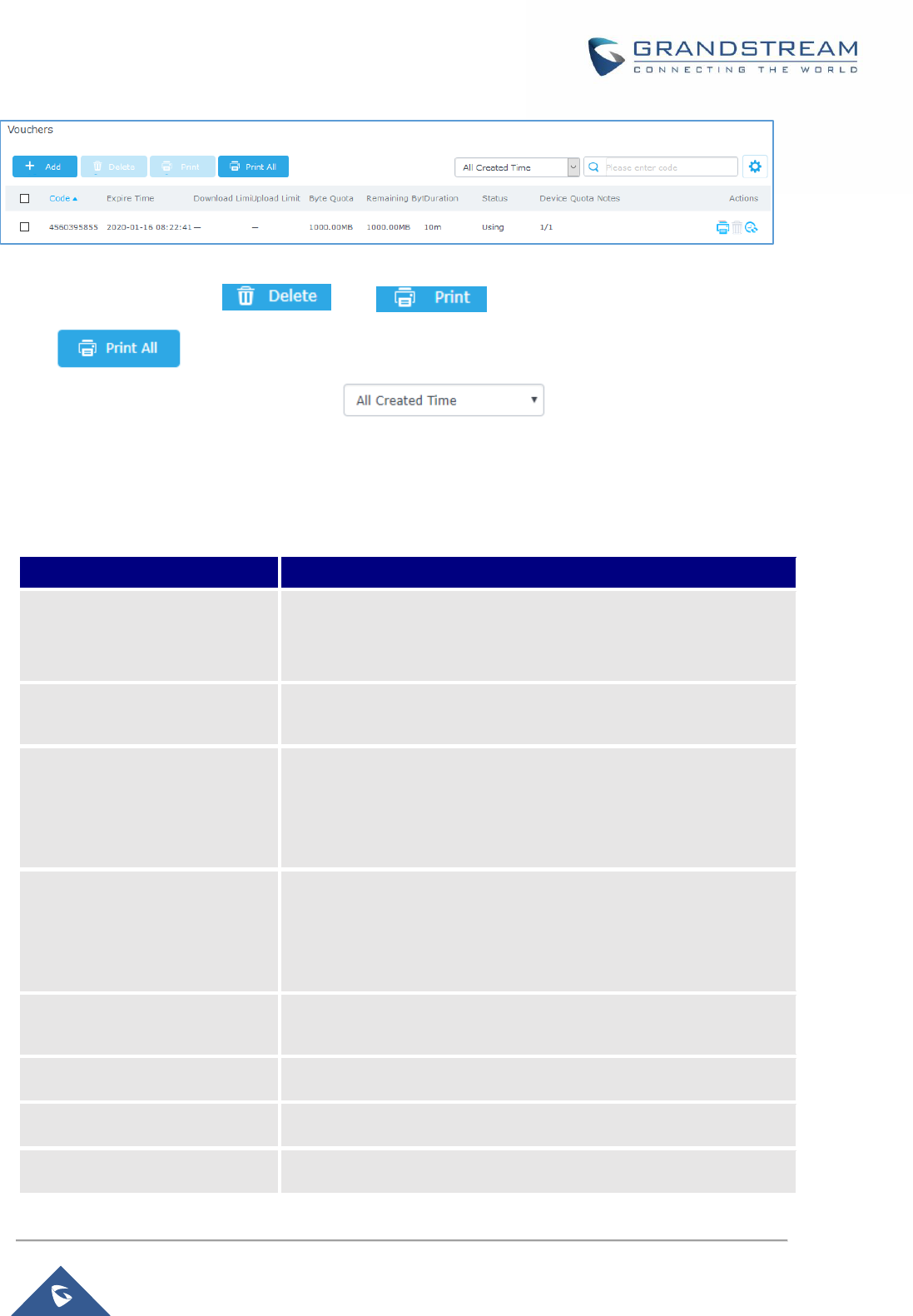
P a g e | 42
GWN7602 User Manual
Version 1.0.15.20
Figure 24: Vouchers List
Users can click on buttons and to delete and print multiple vouchers or
click button to print all vouchers at once.
Also, users can use the drop-down list filter to filter the vouchers that where
created at specific date-time.
The following table summarizes description for voucher configuration parameters:
Table 8: Voucher Parameters
Field
Description
Create Number One Time
Specify how many vouchers to generate which will have same
profile/settings (duration, bandwidth and number of users).
Valid range: 1 – 1000.
Max Devices
Specify how many users can use same voucher.
Valid range: 1 – 5.
Byte Limit
Specify download byte limit for the voucher. The unit can be either M
(Megabyte) or G (Gigabyte).
Valid range: 10 – 1048576 (M)
1 – 1024 (G)
Duration
Specify the duration after which the voucher will expire, and clients
will be disconnected from internet.
Note: in case or multiple users, the duration will start counting after
first user starts using the voucher.
Validity Time
Set the validity period of credentials, limited to 1-365 integer. The unit
is day.
Download Limit
Set the downstream bandwidth speed limit (in Kbps or Mbps).
Upload Limit
Set the upstream bandwidth speed limit (in Kbps or Mbps).
Notes
Notes for the admin when checking the list of vouchers.
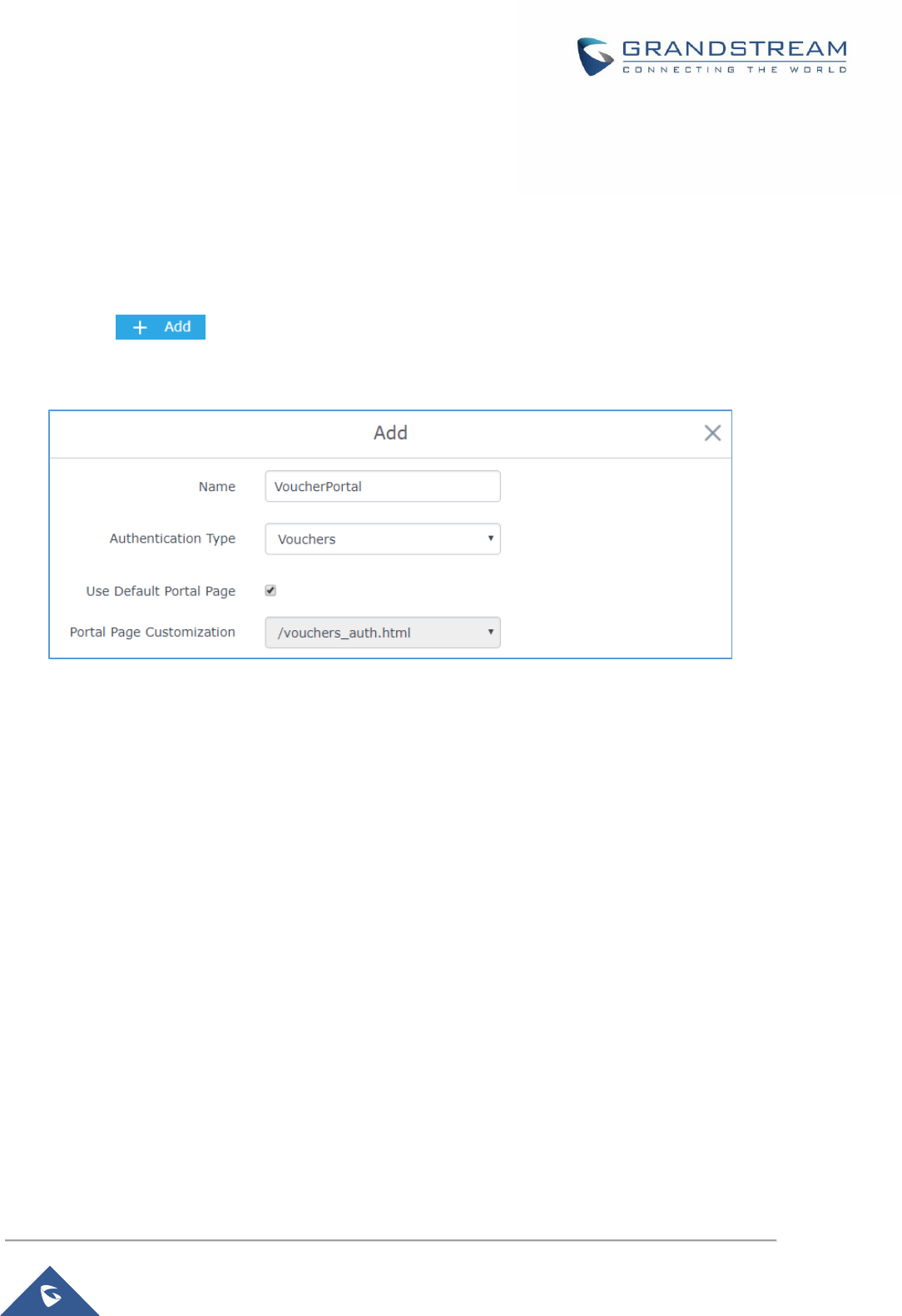
P a g e | 43
GWN7602 User Manual
Version 1.0.15.20
Using Voucher with GWN Captive Portal
In order to successfully use the voucher feature, users will need to create a captive portal in order to
request voucher authentication codes from users before allowing them access to internet. More details
about captive portal will be covered on next section but for voucher configuration please follow below steps.
1. Go under “Captive Portal Captive portal” menu.
2. Press in order to add new captive portal policy.
3. Set the following parameters as shown on the screenshot for basic setup then save and apply.
Figure 25: Captive Portal with Voucher authentication
Then go under your SSID configuration page and enable the generated captive portal under Wi-Fi settings
tab.
Mesh Network
In Mesh Network, wireless connection is established between multiple Aps, which is used to pass-through
data traffic rather than client association. Each AP will evaluate the performance of wireless channel based
on several factors and choose one or multiple appropriate APs to setup connection.
In a mesh network, access points are categorized to two types:
CAP (Central Access Point): this is an access point that has an uplink connection to the wired
network.
RE (Range Extender): This is an access point that participate on the mesh network topology and
has a wireless uplink connection to the central network.
Note
GWN7602 mesh feature only support RE (Repeater) role and cannot be cascading downward.
In order to deploy mesh access points (RE), users/installers can follow below steps:
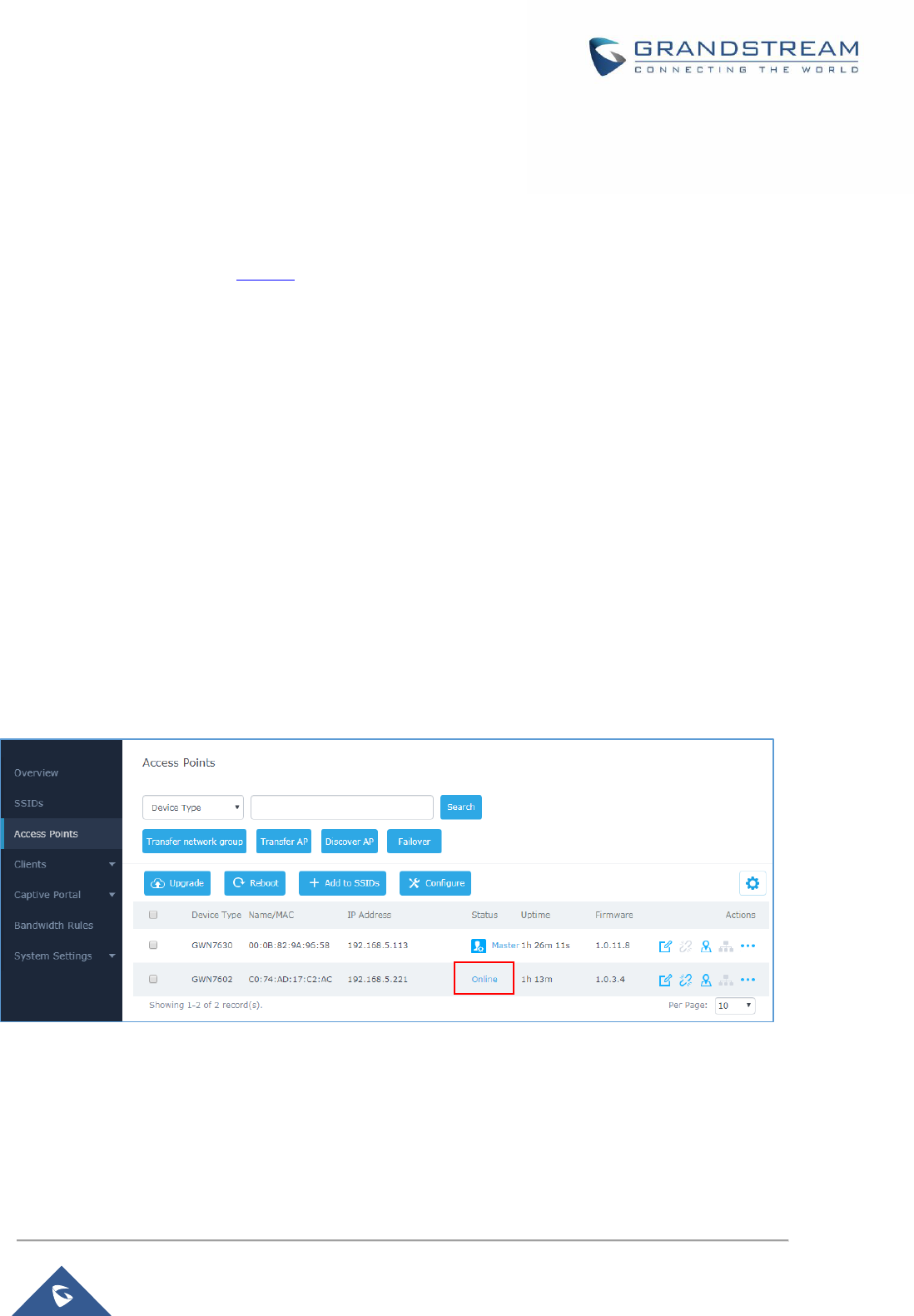
P a g e | 44
GWN7602 User Manual
Version 1.0.15.20
1. Make sure to have the master and CAP access points already deployed (sometimes the CAP
access points can be the master controller of the network).
2. Next, we need to pair the RE access points to the master. This can be done in two ways:
A. Connect all REs to the same wired LAN as the master then perform the normal process of
discovery/pairing process, and after successfully pairing the APs they can be deployed on the
field.
B. REs can also be discovered wirelessly when powered via PSU or PoE Injector, and admin
can configure them after discovery. This requires that the REs must be within the range of the
Master or CAP Slave’s signals coverage.
Note: If there are other GWN APs broadcasting in the same field with different subnet, RE may be
wirelessly connected to those networks and cannot be discovered and paired by your Master.
Therefore, it is recommended to use the first method of wired pairing and then deploy those REs.
3. After that all slave access points have been deployed and paired to the master, you can directly
manage them to operate the mesh network. Mesh service configuration is the same as transitional
GWN WLAN.
4. Log into the master page, and under Access Points page you can see the information, for example
the AP in the “Online Wireless” state is the RE (Range Extender) with a wireless uplink to the
CAP. The APs showing “Online” state are either a wired master or CAP.
Figure 26: Access Points Status
For Global mesh network settings, on Master GWN76XX, navigate to the menu “System Settings
Mesh” for setting up the following parameters described below:

P a g e | 45
GWN7602 User Manual
Version 1.0.15.20
Figure 27: Mesh settings for GWN7602
For more detailed information about GWN Mesh network feature, you may refer to the following technical
document: Mesh Network Guide.
Filed
Description
Enable Mesh
When checked the Mesh feature will be activated. Default is disabled.
Scan Interval
Interval in seconds to scan for available Mesh neighbors. Must be less than
or equal to 300 seconds.
Interface
Select either 2.4GHz or 5GHz band.
Wireless cascades
Define how many AP can be cascaded wirelessly with the AP. The minimum
value is 1 and maximum value is 3.
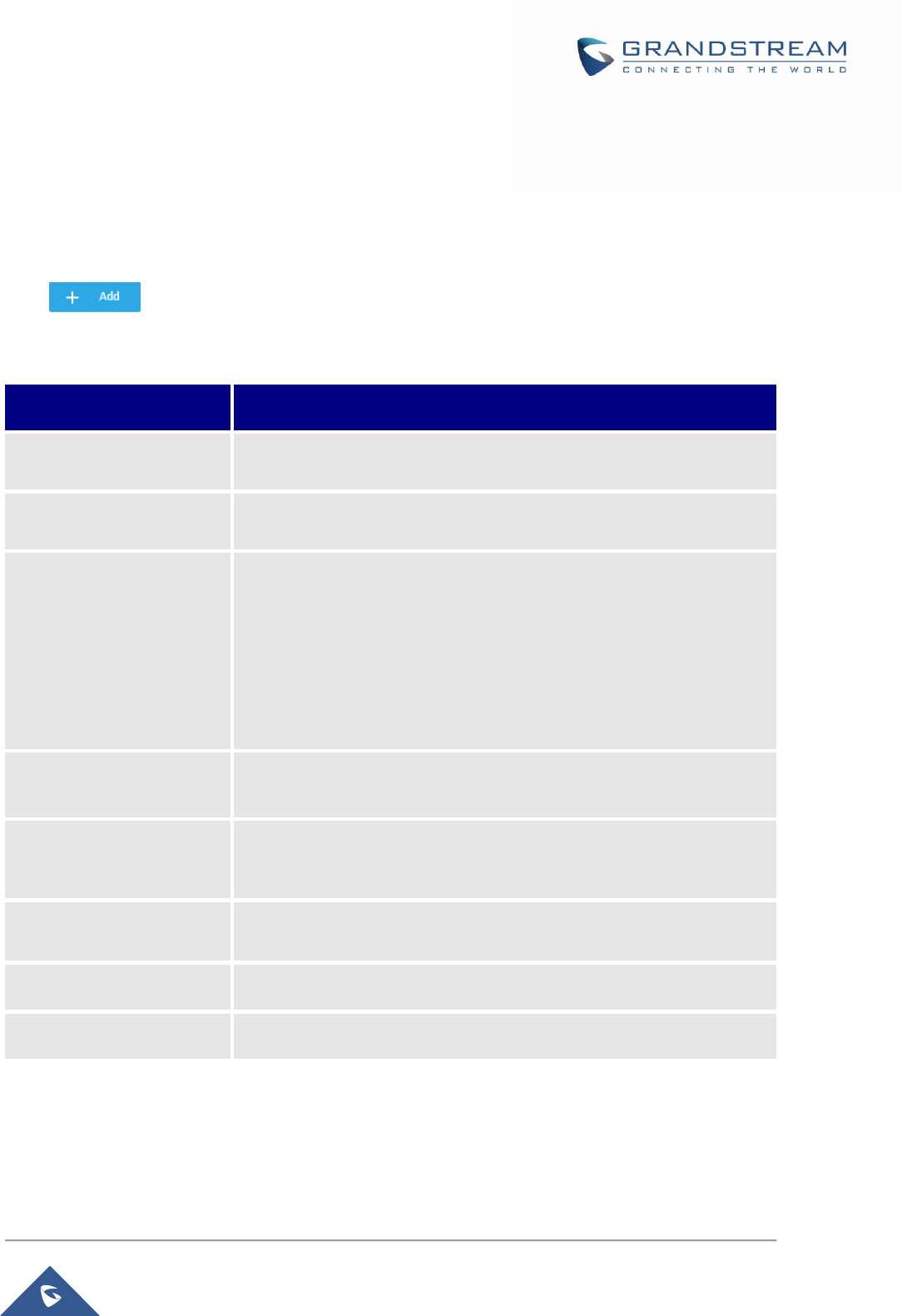
P a g e | 46
GWN7602 User Manual
Version 1.0.15.20
Bandwidth Rules
The bandwidth rule is a GWN7602 feature that allows users to limit bandwidth utilization per SSID or client
(MAC address or IP address).
This option can be configured from the Master GWN76XX WebGUI under “Bandwidth Rules”.
Click to add a new rule, the following table provides an explanation about different options
for bandwidth rules.
Table 9: Bandwidth Rules
Field
Description
Enable
Enable/Disable the Bandwidth rule.
SSID
Select which SSID will be affected by the bandwidth rule limitation.
Range Constraint
Choose the type of rule to be applied on bandwidth utilization from the
dropdown list, three options are available:
Per-SSID: Set a bandwidth limitation on the SSID level.
Per-User: Set a bandwidth limitation per Client.
MAC: Set a bandwidth limitation per MAC address.
IP Address: Set a bandwidth limitation per IP address.
MAC
Enter the MAC address of the device to which the limitation will be
applied, this option appears only when MAC type is selected.
IP address
Enter the IP address of the device to which the limitation will be applied,
this option appears only when IP Address type is selected.
Enable Schedule
Enable this option to assign a schedule for the bandwidth rule.
Upload Limit
Specify the limit for the upload bandwidth using Kbps or Mbps.
Download Limit
Specify the limit for the download bandwidth using Kbps or Mbps.
The following figure shows an example of MAC address rule limitation.
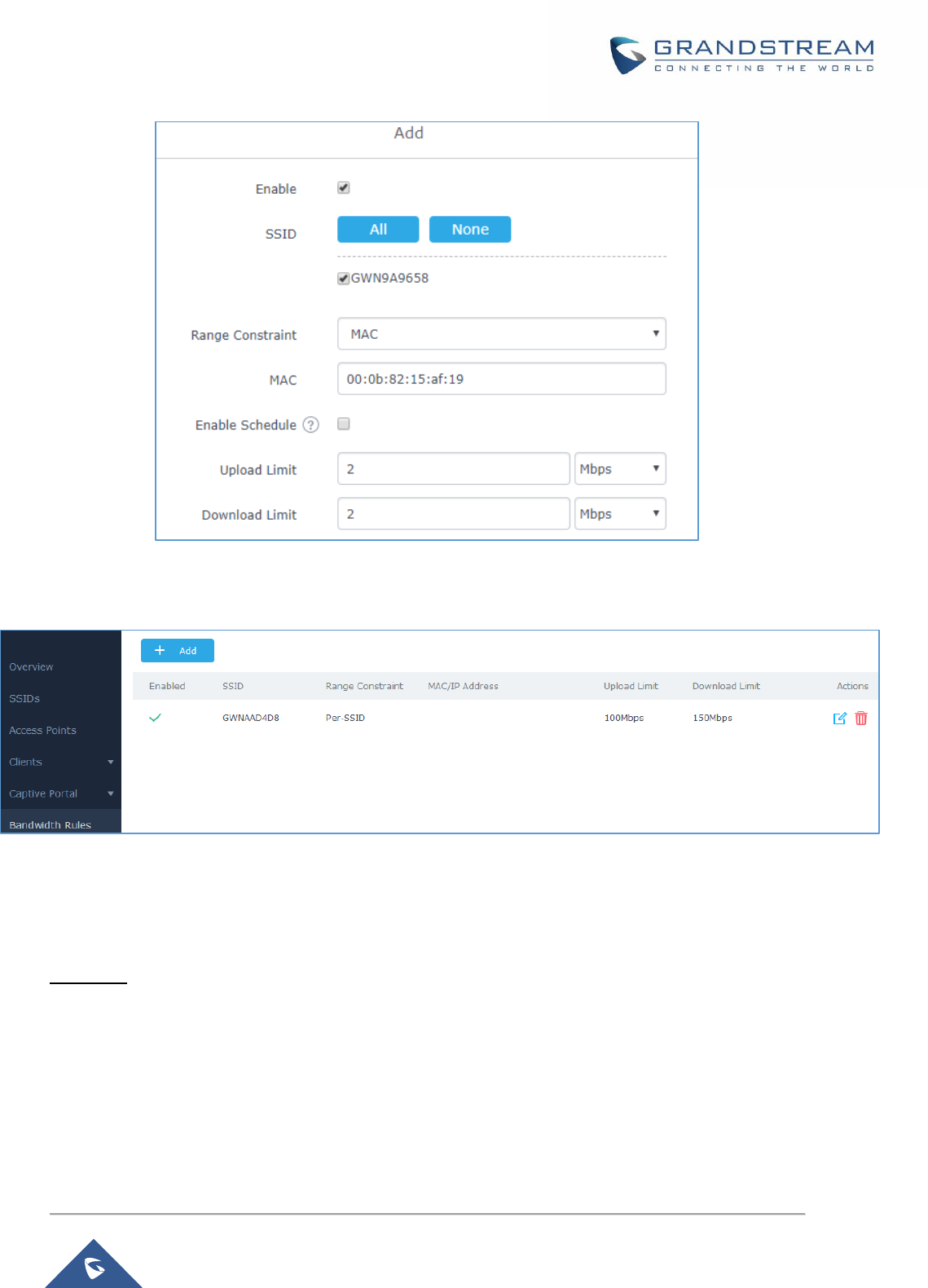
P a g e | 47
GWN7602 User Manual
Version 1.0.15.20
Figure 28: MAC Address Bandwidth Rule
The following figure shows examples of bandwidth rules:
Figure 29: Bandwidth Rules
Note:
The same settings for bandwidth management are available from the following menus:
Per-Client
Navigate on the web GUI under “ClientsEditBandwidth Rules” where you can set the Upstream and
Downstream rate in Mbps.
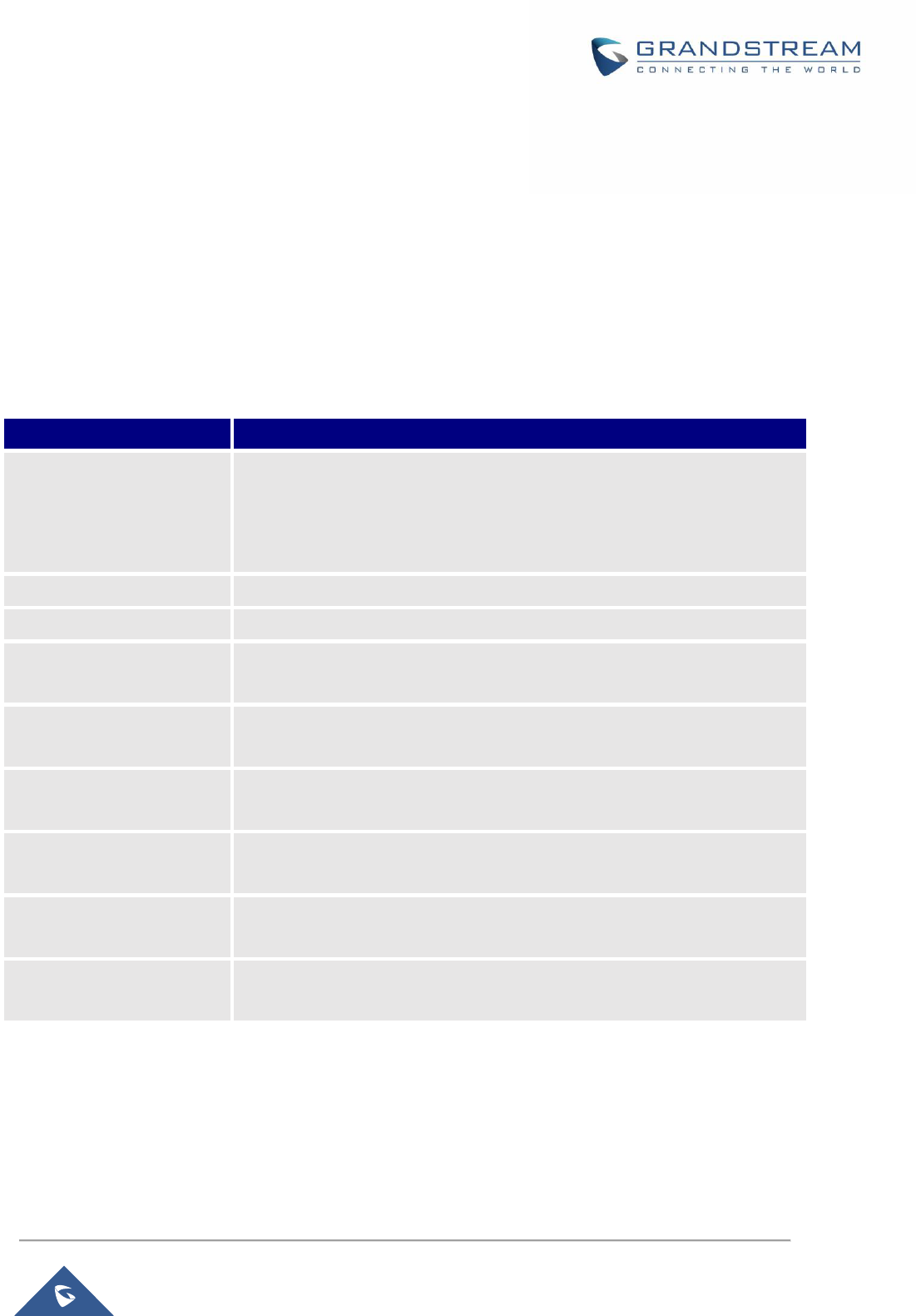
P a g e | 48
GWN7602 User Manual
Version 1.0.15.20
System Settings
Maintenance
Users can access Maintenance page from the master GWN76XX Web GUI under System Settings
Maintenance.
Basic
Basic page allows Country and Time configuration.
Table 10: Basic
Field
Description
Rebind Protection
Anti-domain name hijacking protection. If enabled, when the address
returned by the superior DNS is a private LAN address, it will be regarded as
a domain name hijacking, thus discarding the analytical result. If disabled,
the analytical results will not be discarded.
Web HTTP Access
Enables Web HTTP Access. By default, it’s disabled.
Web HTTPS Port
Specifies HTTPS port. By default, is 443.
Country
Select the country from the drop-down list. This can affect the number of
channels depending on the country standards.
Scene
Additional 5Ghz channels (DFS Channels CE/RCM/FCC/IC) will be
available to be used. This option is only available for certain countries.
Time Zone
Configure time zone for the GWN7602.
Make sure to reboot the device to take effect.
NTP Server
Configure the IP address or URL of the NTP server. The device will obtain
the date and time from the configured server.
Date Display Format
Change the Date Display Format, three options are possible YYYY/MM/DD,
MM/DD/YYYY and DD/MM/YYYY.
Reboot Schedule
Select the time schedule when AP will be rebooted.
Refer to [SCHEDULE] to define time.
Upgrade
The Upgrade Web page allows upgrade related configuration.
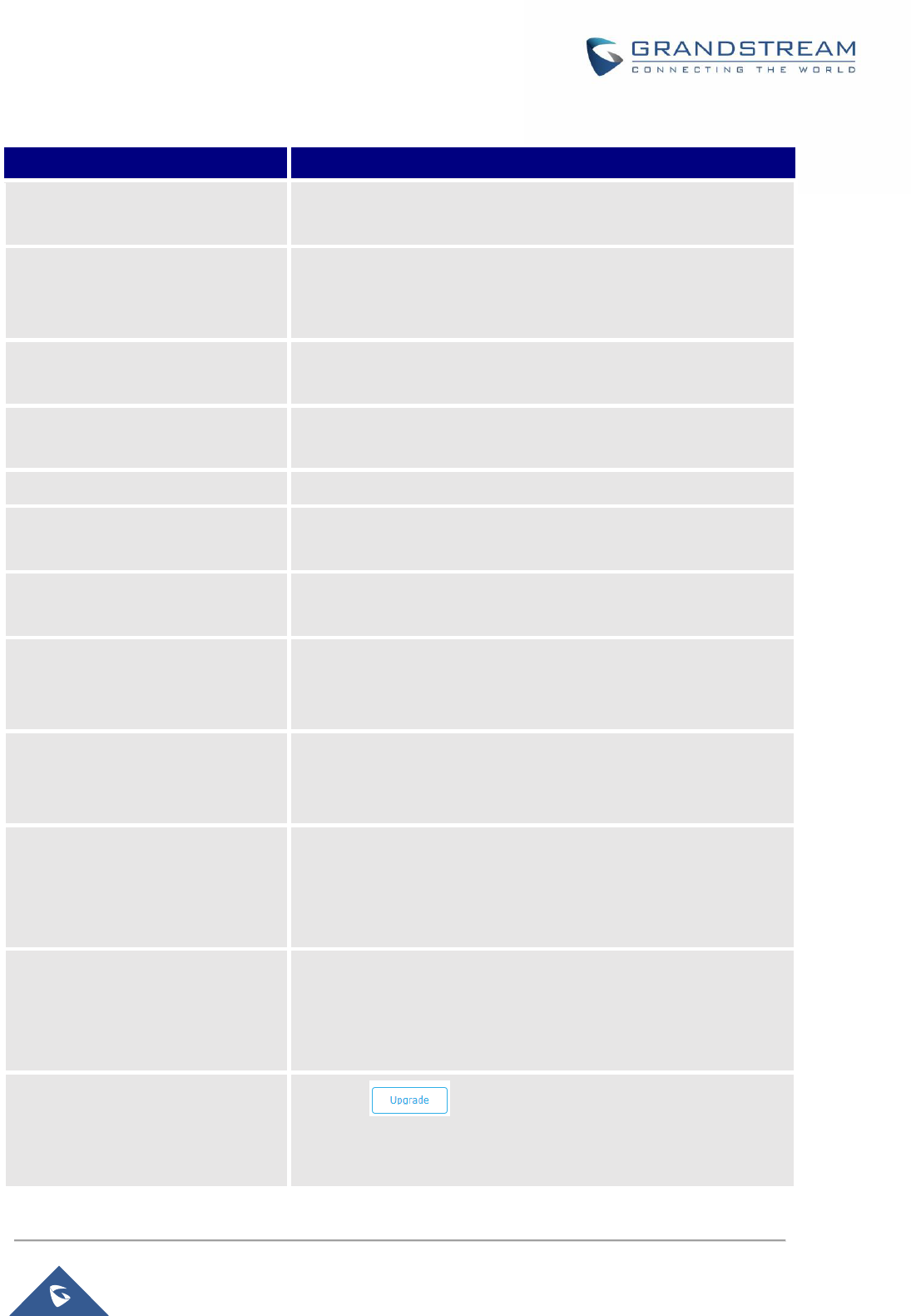
P a g e | 49
GWN7602 User Manual
Version 1.0.15.20
Table 11: Upgrade
Field
Description
Authenticate Config File
Authenticates configuration file before acceptance. The default
setting is No.
XML Config File Password
The password for encrypting the XML configuration file using
OpenSSL. The password is to decrypt the XML configuration file is
it is encrypted via OpenSSL
Upgrade Via
Allow users to choose the method to load the firmware and config:
TFTP, HTTP or HTTPS.
Firmware Server
Define the IP address or URL for the firmware upgrade server.
Make sure all files relevant to the firmware are updated completely
Config Server
Configure the IP address of URL for the file server.
Check/Download New Firmware
and Config at Boot
Configure whether to enable/disable automatic upgrade and
provisioning when reboot.
Allow DHCP options 66 and 43
override
Enable/Disable DHCP options 66 and 43 to override the upgrade
and provisioning settings
Automatic Upgrade
Set automatic upgrade every intervals/day/week. The device will
request to upgrade automatically according to the setup time. The
default setting is Disabled
X Hours
Select the time period to check for firmware upgrade.
This field is available when select “Check every X Hours” in
“Automatic Upgrade”
Hour of Day (0-23)
Defines the hour of the day (0-23) to check the HTTP/TFTP server
for firmware upgrade or configuration file changes.
This field is available when select “Check at Hour of Day” and
“Check at Day of Week” in “Automatic Upgrade”
Day of Week
Defines the day of the week to check the HTTP/TFTP server for
firmware upgrade or configuration file changes.
This field is available when select “Check at Day of Week” in
“Automatic Upgrade”
Upgrade Now
Click on button to begin the upgrade. Note that the
device will reboot after downloading the firmware.
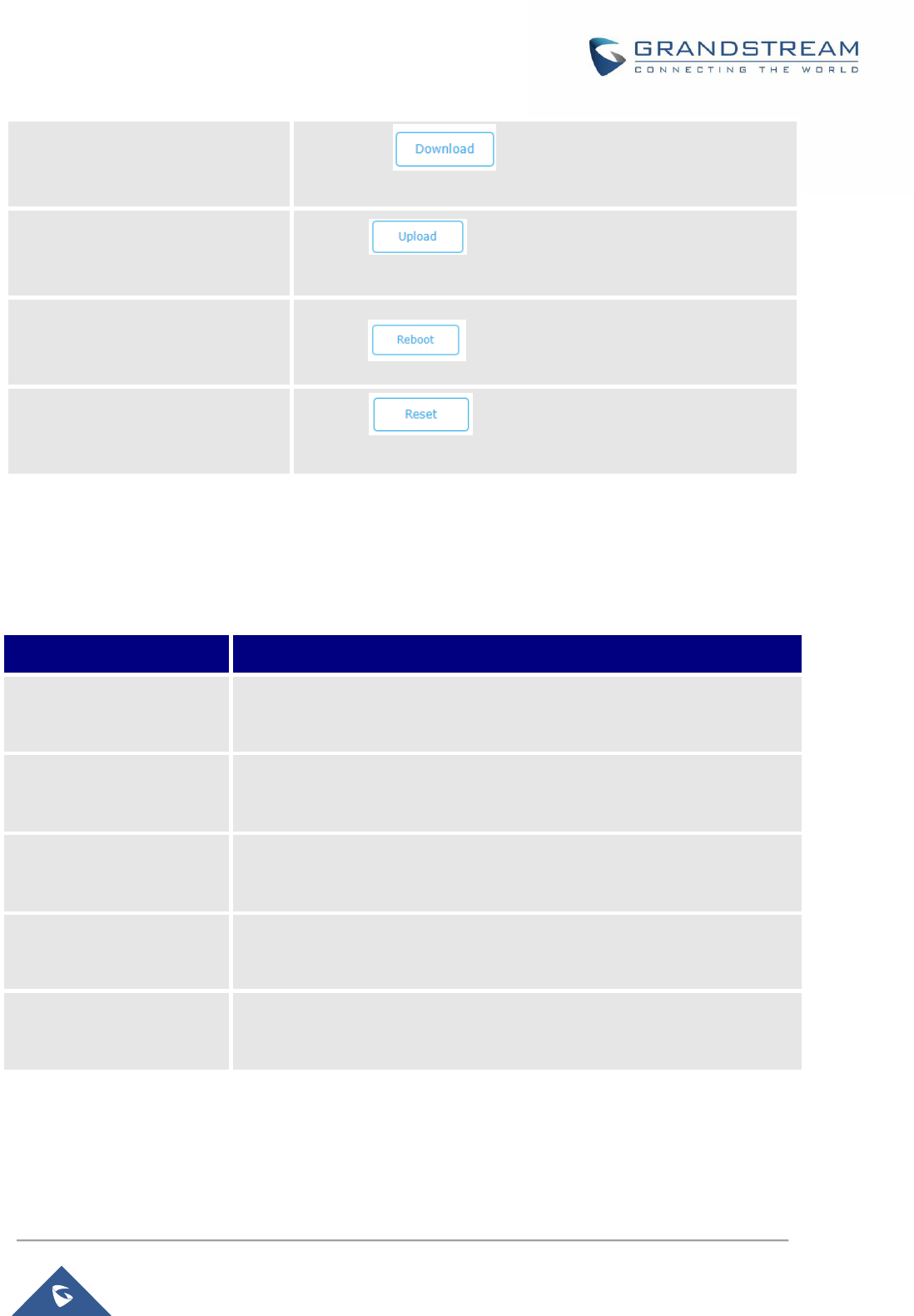
P a g e | 50
GWN7602 User Manual
Version 1.0.15.20
Download Configuration
Click on button to download the device
configuration file to PC.
Upload Configuration
Click on to select a compressed config file to restore
the config; after succeeding, the device will reboot automatically.
Reboot
Click on button to reboot device.
Factory Reset
Click on to restore the device and all online APs to
factory default settings.
Access
The Access Web page provide configuration for admin and user password.
Table 12: Access
Field
Description
Current Administrator
Password
Enter the current administrator password
New Administrator
Password
Change the current password. This field is case sensitive with a maximum
length of 32 characters.
Confirm New
Administrator Password
Enter the new administrator password one more time to confirm.
New User Password
Configure the password for user-level Web GUI access. This field is case
sensitive with a maximum length of 32 characters.
Confirm New User
Password
Enter the new User password again to confirm.
Syslog
The syslog Web page provides configuration settings for syslog.
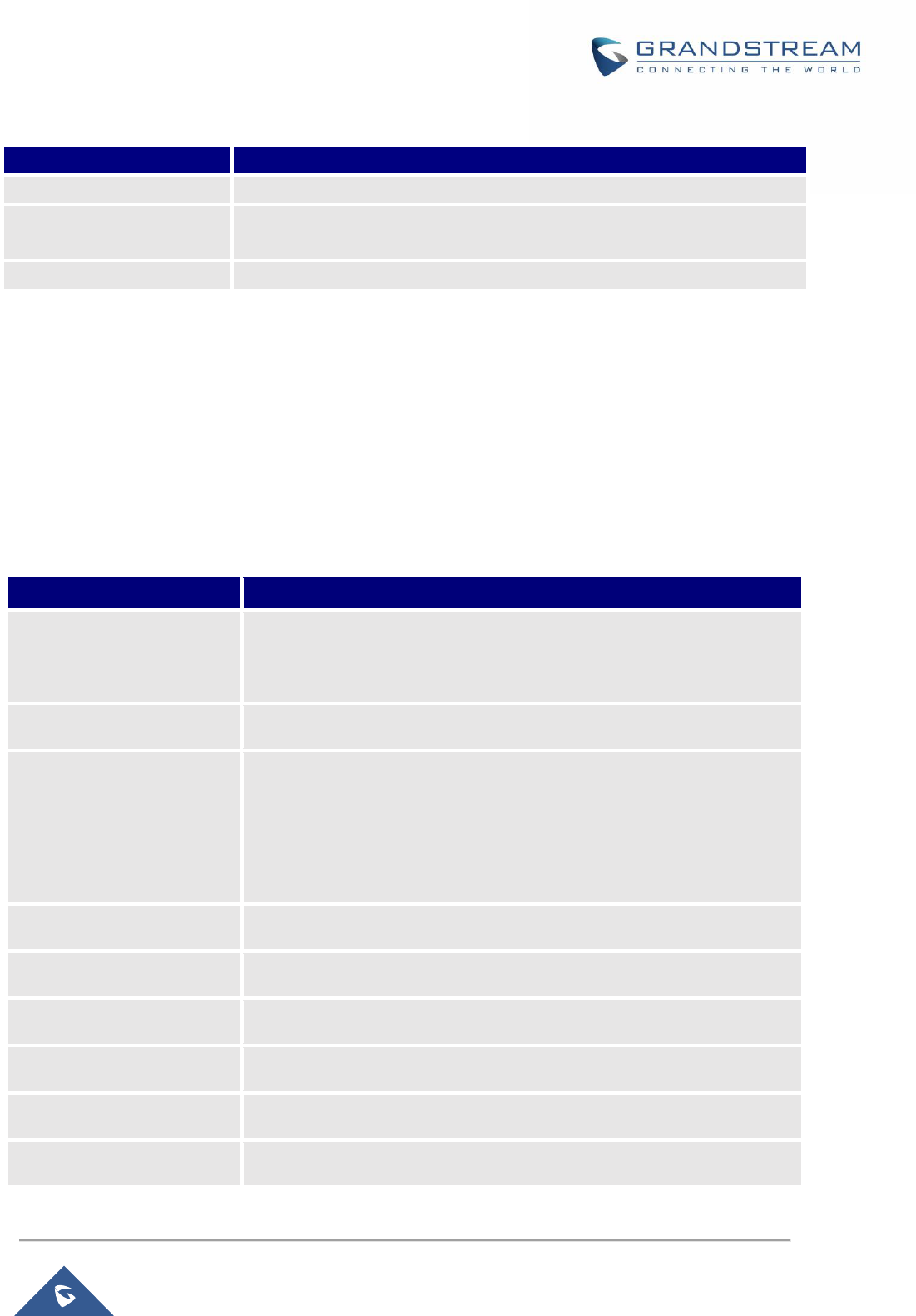
P a g e | 51
GWN7602 User Manual
Version 1.0.15.20
Table 13: Syslog Parameters
Field
Description
Syslog Server
Enter the IP address or URL of Syslog server.
Syslog Level
Select the level of Syslog, 5 levels are available: None, Debug, Info,
Warning and Error.
Log DNS Queries
Check to log DNS Queries.
Logserver
The Logserver page allows the user to configure syslog server on Master GWN76XX controllers in order
to save log messages for GWN7602 on connected external USB drive.
First connect a USB drive to the Master Access point, then configure the parameters and make sure to
start the server in order to collect messages from GWN7602 sending syslog to GWN Master.
Following table gives description for configuration parameters of GWN Logserver:
Table 14: Logserver Parameters
Option
Description
Logrotate File Size
Select the size of file to trigger rotation, if left empty, then the router will use
only the Logrotate frequency rules to trigger rotation.
Default is 5 M. Units can be M (Megabytes) or K (Kilobytes).
Logrotate File Count
Select the Maximum number of rotates files to keep. Default is 56 files.
Logrotate Mode
Choose the time rotation frequency mode (default every 3 hours).
Every X Minutes (0-59).
Every X hour (0-23)
X hour of day (0-23).
X day of week (Sunday-Saturday) + X hour of day (0-23).
Hours
Enter the number of hours period after which trigger file rotation.
Minutes
Enter the number of Minutes period after which trigger file rotation.
Hour of the day
Enter the hour of day at which trigger file rotation.
Day of the week
Enter Day of the week + hour of day, at which trigger file rotation.
Devices
Select the path (a USB partition) to store collected logs. Required.
Enable Logserver
Enables the Logserver.
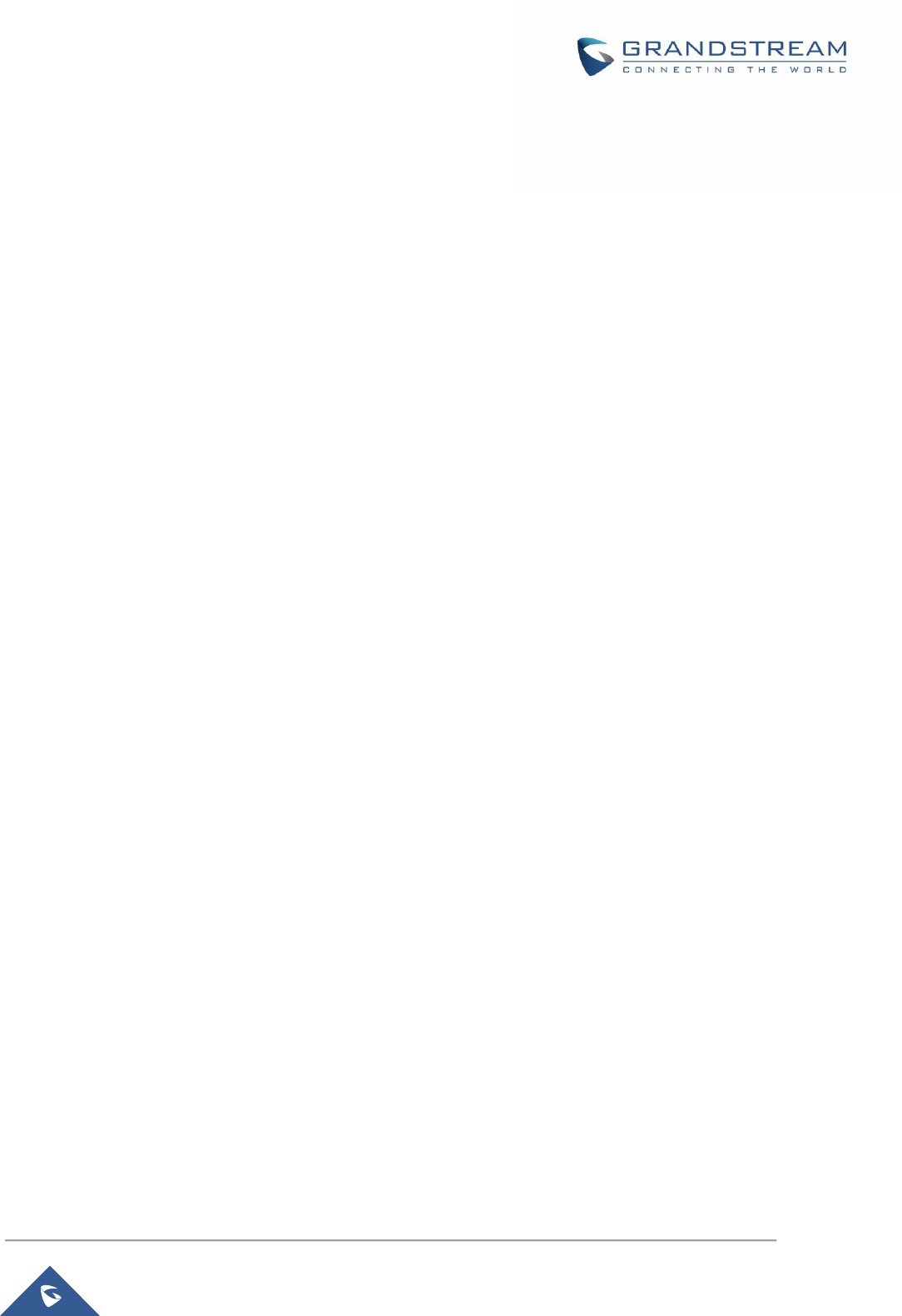
P a g e | 52
GWN7602 User Manual
Version 1.0.15.20
After setting up the Logserver and saving the settings, users need to connect an USB external storage
and press Start button to start collecting logs.
All log messages from all devices will be put on one single file, and the router will keep rotating and creating
new files based on the configured rotation policy.
Under Syslog File List, users can select a device and press List button to list all saved logs on
this device.
Press Download button to download a saved log.
Press Clear button to remove logs.
Debug
GWN7602 offers many features for managing and monitoring connected clients to SSIDs, as well as
debugging and troubleshooting.
Capture (Available Only When the Master is GWN7610 OR GWN7600)
This section is used to generate packet trace captures from SSIDs interfaces which will help to sniff
packets within the SSID for troubleshooting purpose or monitoring. Users will need to plug a USB device
to the USB port on the back of the Master GWN7610/GWN7600. To access Capture page, go to System
SettingsDebugCapture.

P a g e | 53
GWN7602 User Manual
Version 1.0.15.20
Figure 30: Capture Page
The below table will show different fields used on debug page:
Table 15: Debug
Required Options
File Name
Enter the name of the capture file that will be generated.
Interface
Choose a SSID as Interface on which the traffic will be captured.
Device
Choose a device plugged to USB port to save the capture once started.
Advanced Options
File Size
Set a File size that the capture will not exceed.
Rotate Count
Set a value for rotating captures.
Direction
Choose if you want to get all traffic or only outgoing or incoming to the chosen
interface.
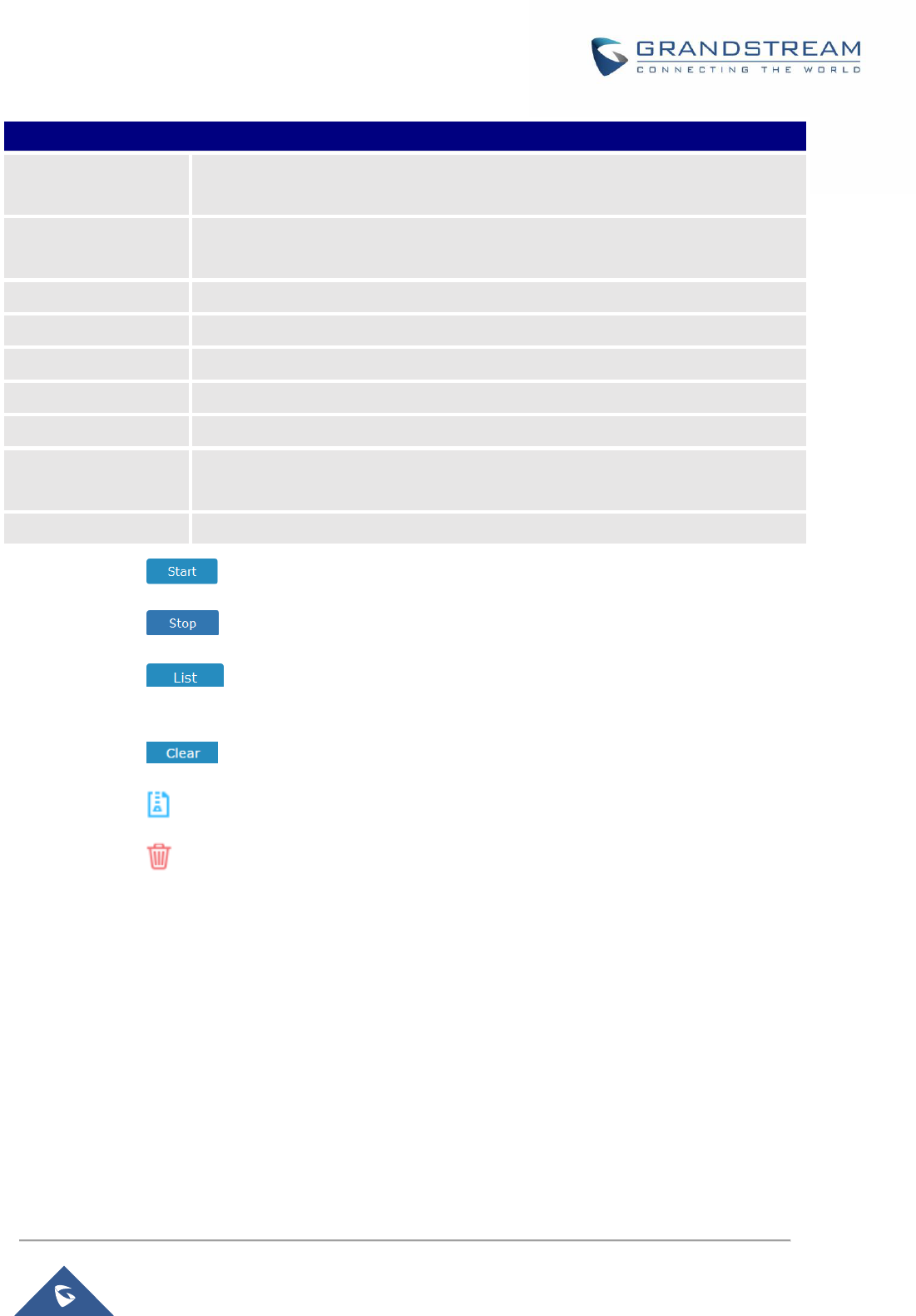
P a g e | 54
GWN7602 User Manual
Version 1.0.15.20
Filtering Options
Custom Filter
Check this option when adding custom filtering rule. When selected, the default
filtering options will be hidden (Source Port, Destination Port...etc).
Custom Filtering
Rule
Configures a filter expression in which traffic should be captured,for example:
icmp and host 8.8.8.8. Once configured, then you need to click on Validate.
Source Port
Set the Source Port to filter capture traffic coming from the defined source port.
Destination Port
Set the Destination Port to filter capture traffic coming from the defined port.
Source IP
Set the Source IP to filter capture traffic coming from the defined source IP.
Destination IP
Set Destination IP to filter capture traffic coming from the defined destination IP.
Protocol
Choose ALL or a specific protocol to capture (IP, ARP, RARP, TCP, UDP, ICMP)
Filtering Options
Logic
Choose the filtering logic between all filter options to either “And” or “Or” when
capturing traffic.
Device
Select the device from which you want to list the captured file.
Click on to start capturing on a certain device plugged to the USB port.
Click on to stop the capture.
Click on to show the captured files on a chosen device, users could check the capture
files details.
Click on to delete all files.
Click on next to a capture file to download it on a local folder.
Click on to delete the corresponding capture file.
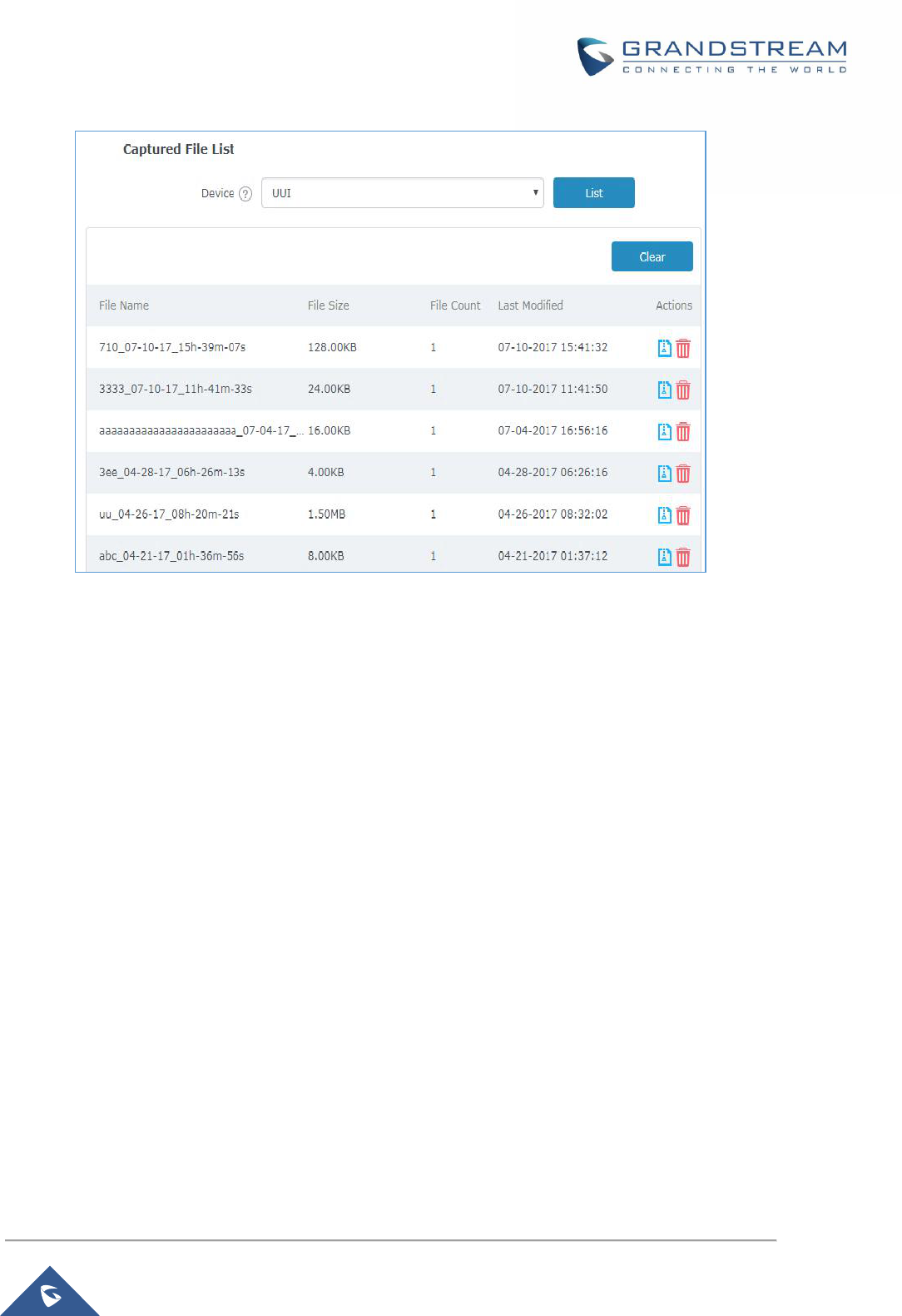
P a g e | 55
GWN7602 User Manual
Version 1.0.15.20
Figure 31: Capture Files
Core Files
The Core Files Web page displays core dumps generated when the GWN7602 crashes. This is helpful for
troubleshooting purposes.
Ping/Traceroute
Ping and Traceroute are useful debugging tools to verify reachability with other clients across the network.
The master GWN76XX offers both Ping and Traceroute tools for IPv4 protocol.
To use these tools, go to Matser GWN76XX Web GUI System Settings Debug Ping/Traceroute.
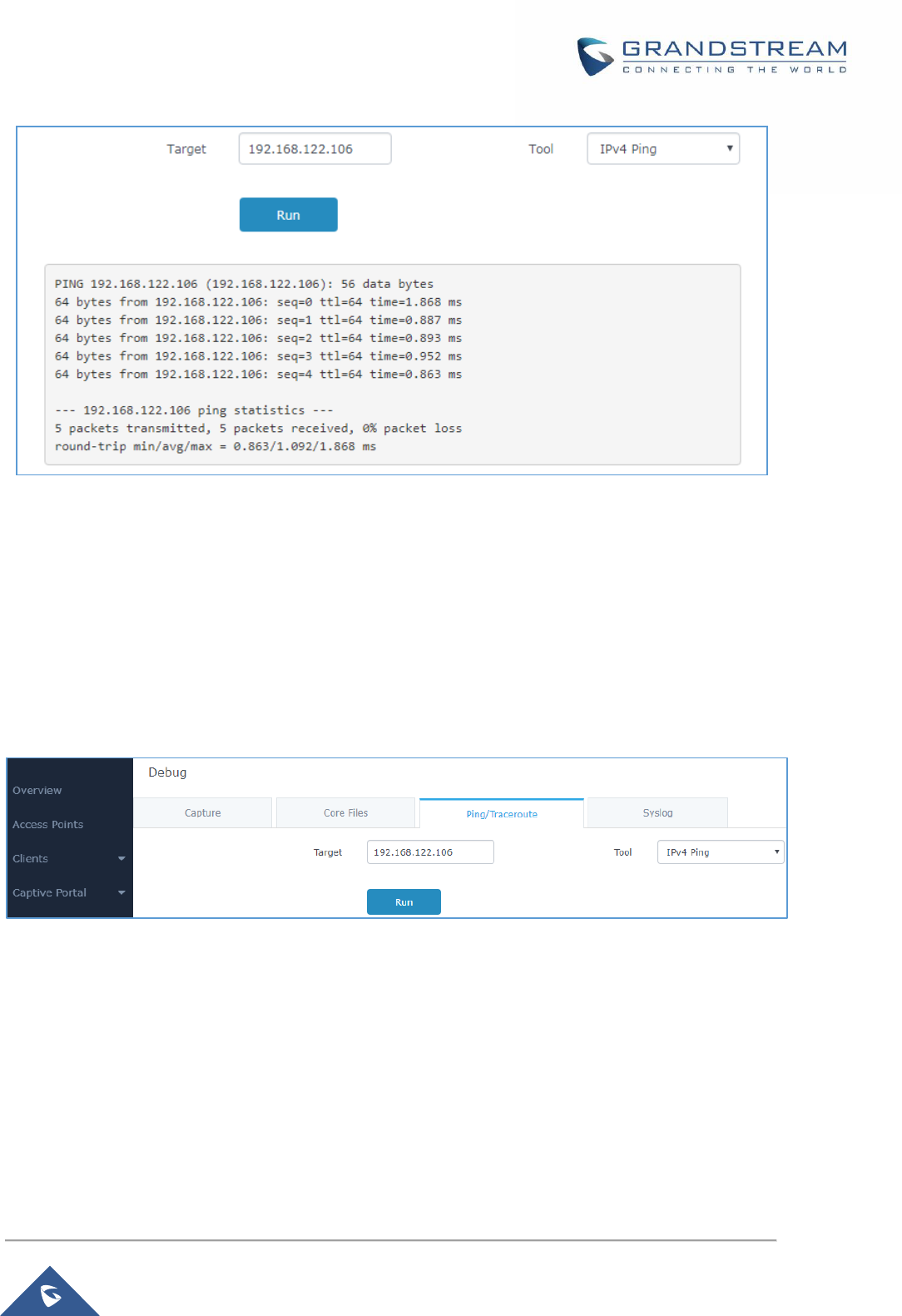
P a g e | 56
GWN7602 User Manual
Version 1.0.15.20
Figure 32: IP Ping
Next to Tool choose from the dropdown menu:
- IPv4 Ping for an IPv4 Ping test to Target
- IPv4 Traceroute for an IPv4 Traceroute to Target
Type in the destination’s IP address in Target field.
Click on Run.
Figure 33: IP Traceroute
Syslog
The syslog Web page displays logs generated by the GWN7602 for troubleshooting purpose as shown in
figure below.
Syslog messages are also displayed in real time under Web GUISystem SettingsDebugSyslog.
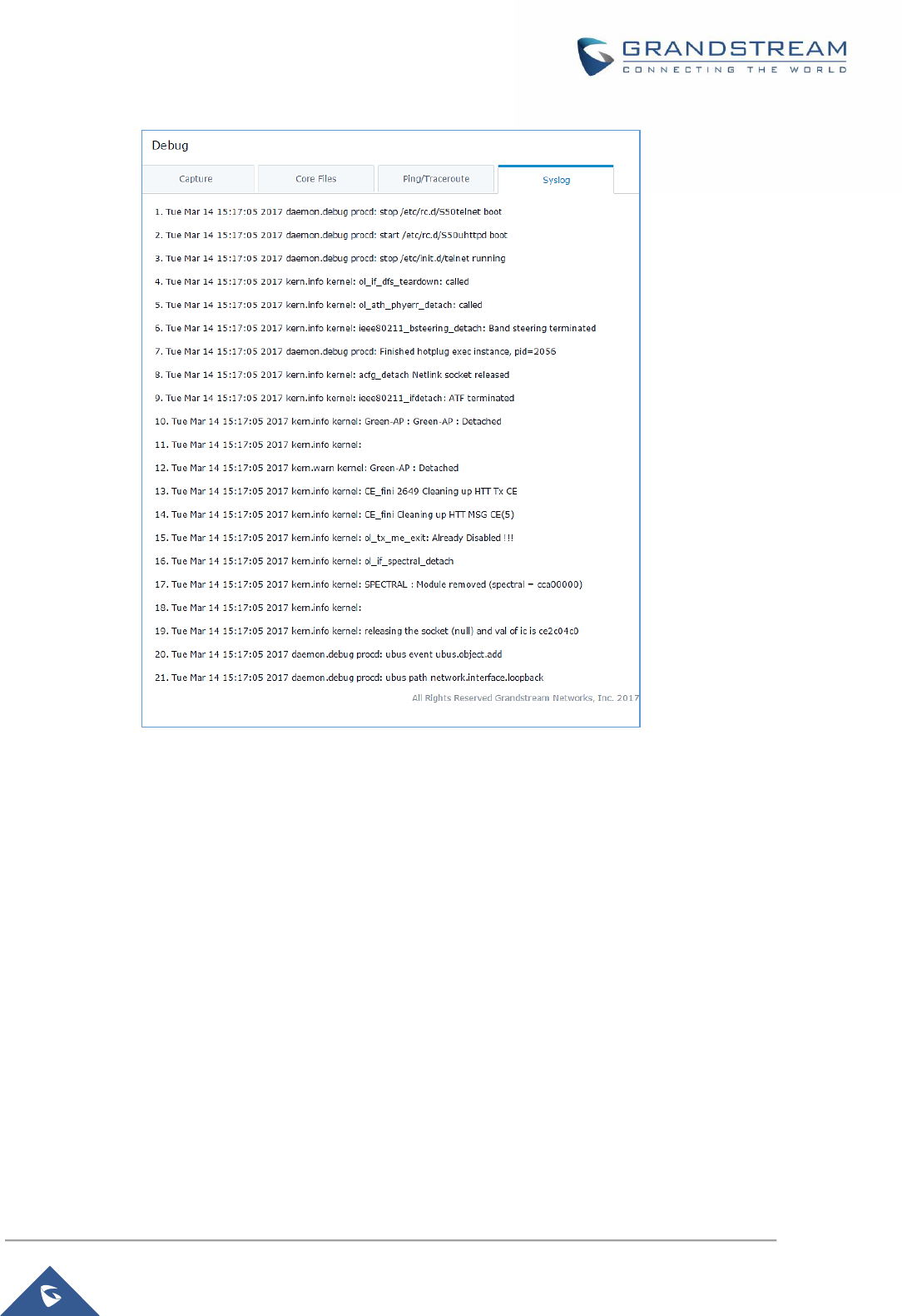
P a g e | 57
GWN7602 User Manual
Version 1.0.15.20
Figure 34: Syslog
One Key Debug
This feature is useful when AP is paired, as users can still login to the paired AP using “admin” username
and “SSH” password (System Settings SSH Password).
User will have access to the usual Capture, Ping/Traceroute and Syslog and to One Key Debug feature
that allows collecting more information that can be share with support for troubleshooting purposes directly
from the Access Points web interface.
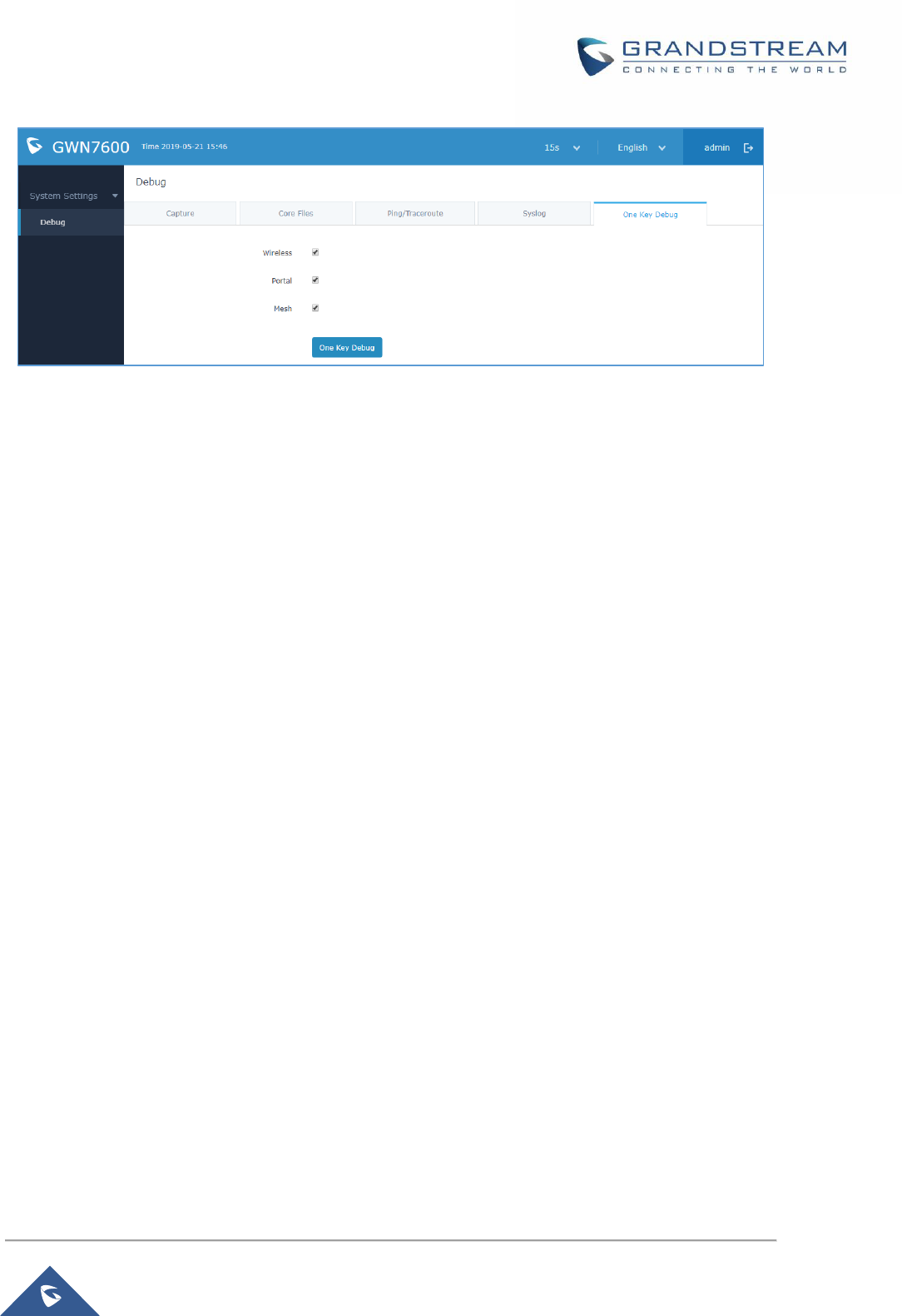
P a g e | 58
GWN7602 User Manual
Version 1.0.15.20
Figure 35: One Key Debug
After selecting the features to debug (Wireless: clients connections, SSIDs.., Captive portal debugging or
Mesh network) then you should press the One Key Debug button, and after 30 min the debug file will be
available under Core file.
Email/Notification
The Email/Notification page allows the administrator to select a predefined set of system events and to
send notifications upon the change of the set events.
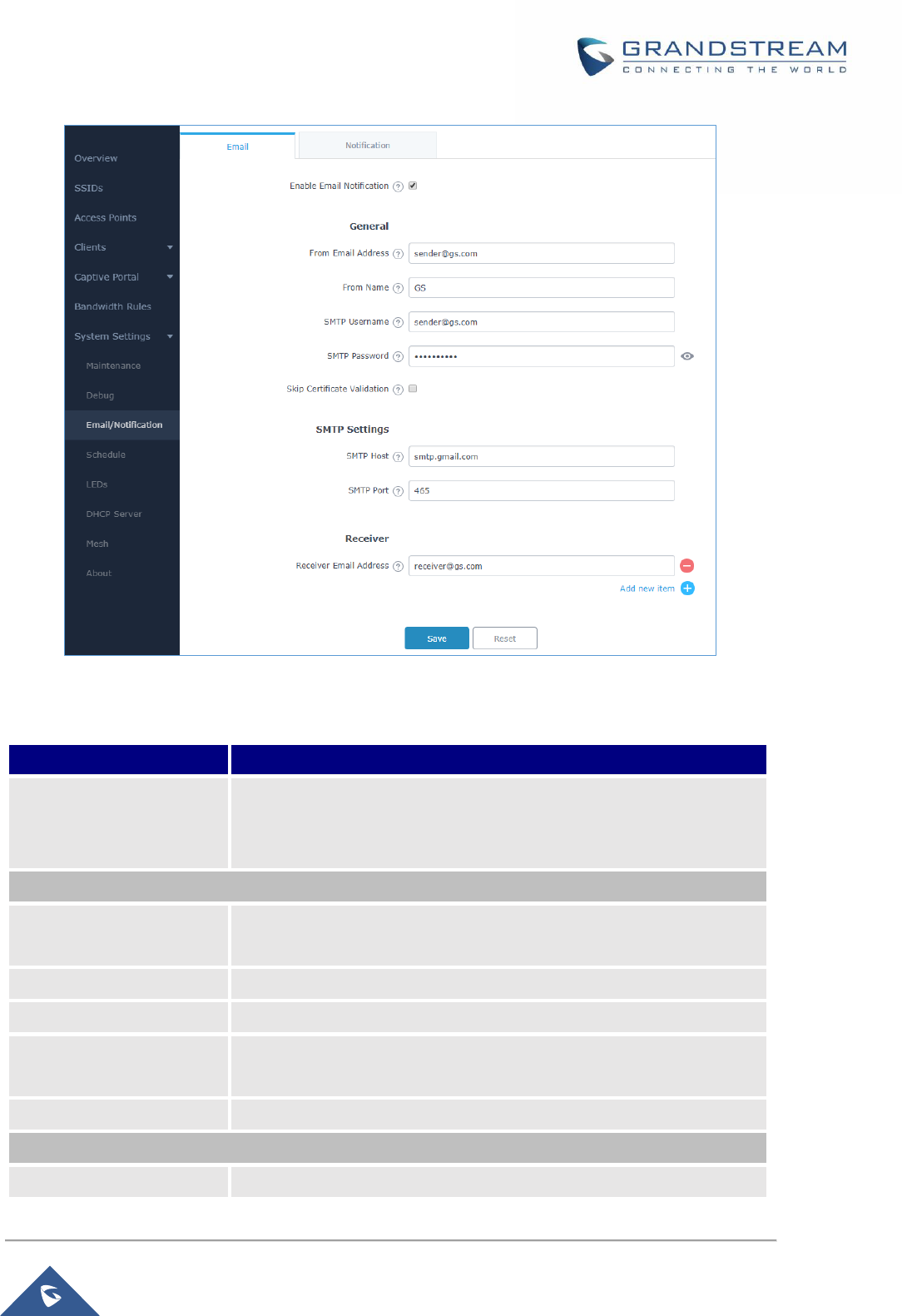
P a g e | 59
GWN7602 User Manual
Version 1.0.15.20
Figure 36: Email
Table 16: Email Setting
Filed
Description
Enable Email Notification
Once enabled, AP will send related notification email to the receivers.
Note: if no event is specified in the Notification page, server will send
an empty mail.
General
From Email Address
Specify the email address of the notification sender. If the address is not
specified, AP will use the SMTP username as a sender.
From Name
Specifies the name of the notification sender.
SMTP Username
Specifies the username to login to the mail server
Email Address
Specifies the email address of the administer where to receive
notifications.
Skip Certificate Validation
Check this box to skip the certificate validation
SMTP Settings
SMTP Host
Configures the SMTP Email Server IP or Domain Name.

P a g e | 60
GWN7602 User Manual
Version 1.0.15.20
SMTP Port
Specifies the Port number used by server to send email.
Receiver Email Address
Specifies the email addresses to receive notifications.
Figure 37: Notification
The following table describes the notifications configuration settings.
Table 17: Email Events
Filed
Description
Enabled
Enable/disable the notification. By default, it’s disabled
Memory Usage
Configures whether to send notification if memory usage is greater than the
configured threshold. By default, it’s disabled.
Memory Usage
Threshold (%)
Specifies the Memory Usage Threshold (%). Must be integer between 1 and 100.
CPU Usage
Configures whether to send notification if CPU usage is greater than the configured
threshold. By default, it’s disabled.
CPU Usage
Specifies the CPU Usage Threshold (%). Must be integer between 1 and 100.
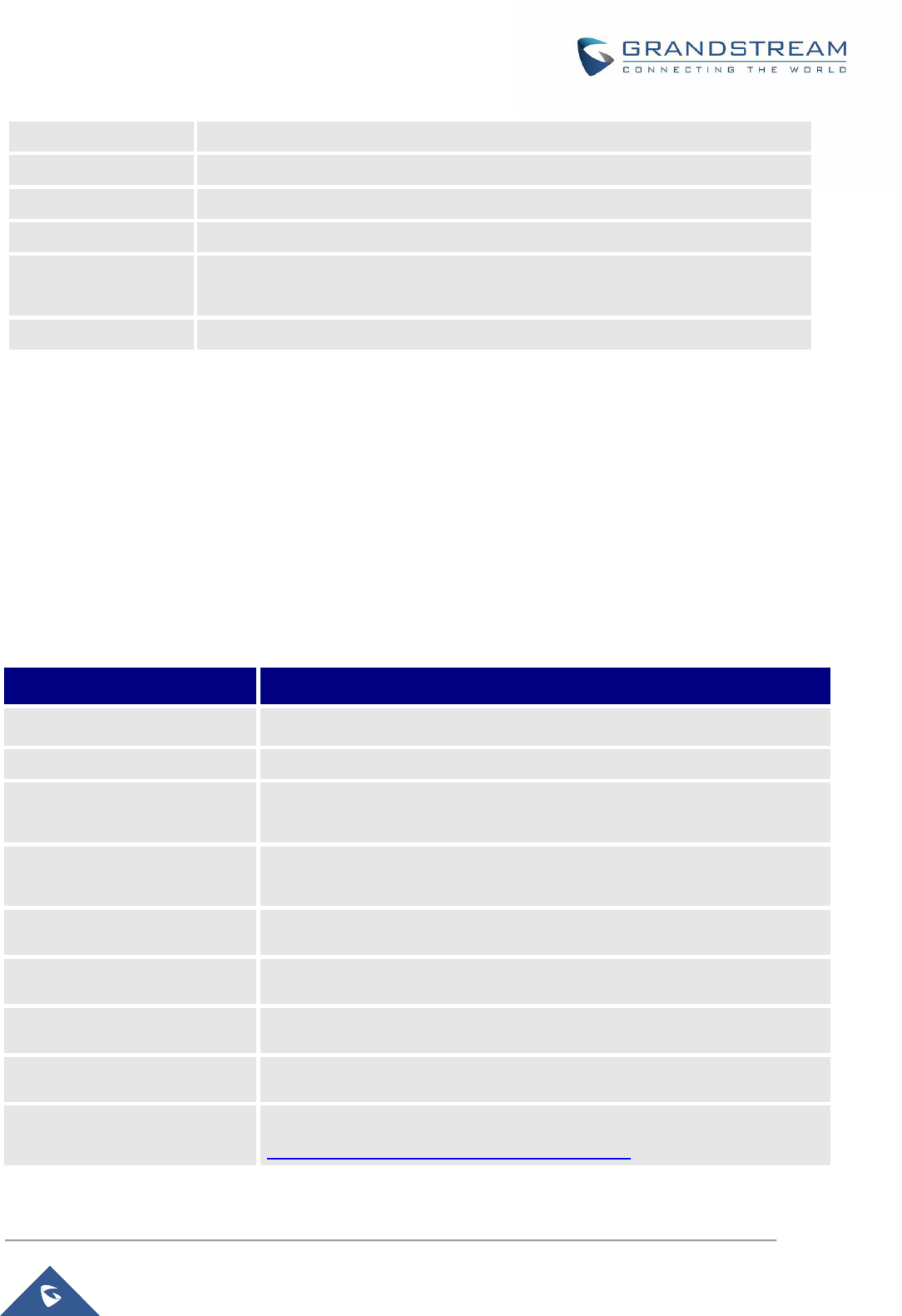
P a g e | 61
GWN7602 User Manual
Version 1.0.15.20
Threshold (%)
Firmware upgrade
Configures whether to send notification on firmware upgrade. Default is disabled.
SSID
Configures whether to send notification if any SSID is enabled. Default is disabled.
Time Zone Change
Configures whether to send notification on time zone change. Default is disabled.
Administrator
Password Change
Configures whether to send notification on admin password change. Default is
disabled.
AP Offline
Configures whether to send notification when AP going offline. Default is disabled.
DHCP Server
By default, GWN has DHCP relay, but users could create and manage multiple DHCP server pools which
will be mapped to the SSID using VLAN tag, for example when creating a DHCP pool under “System
Settings DHCP Server” users need to set a VLAN ID and same one should be set under SSID to map
the configured DHCP pool with the SSID. This way users could configure multiple SSIDs mapped to
multiple VLANs on the network in which case they are isolated by layer 2 switching.
The table below summarizes the configuration parameters for DHCP server.
Table 18: DHCP Server Parameters
Field
Description
Name
Set the name of the DHCP Pool.
Enable
Enable/Disable the DHCP pool.
VLAN ID
Set a VLAN ID, same one should be set on SSID settings to map it with the
DHCP pool.
DHCP Server Static Address
Configure the static address of the DHCP server (through which GWN
Master AP will be accessible).
DHCP Server Subnet Mask
Sets the subnet mask for the DHCP Pool.
DHCP Start Address
Set the start address for DHCP
DHCP End Address
Set the end address for DHCP
DHCP Lease Time
Set the DHCP lease time for the clients (default 12h).
DHCP Options
Add the Option items for DHCP, detailed option contents can be found via:
https://wiki.openwrt.org/doc/howto/dhcp.dnsmasq
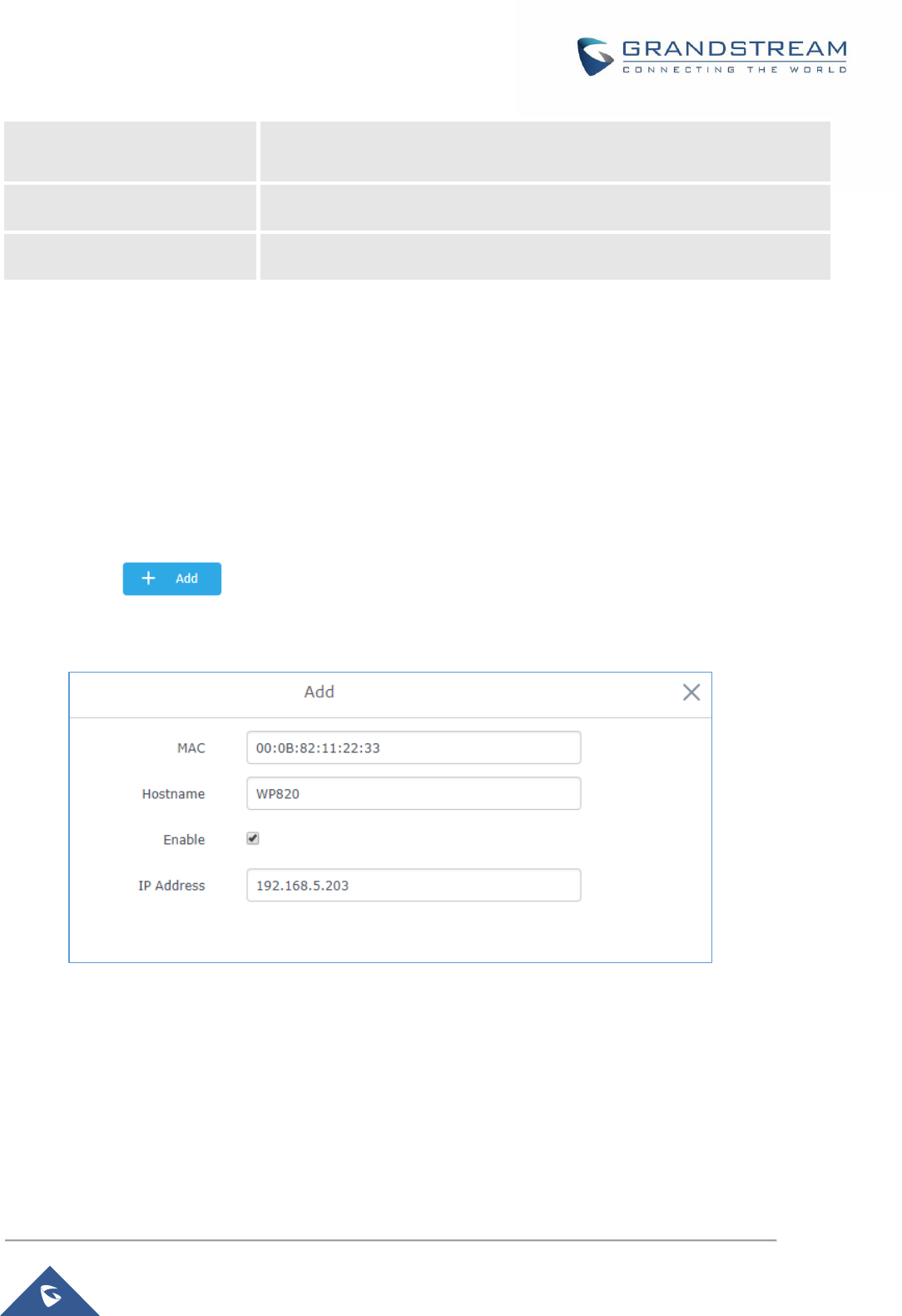
P a g e | 62
GWN7602 User Manual
Version 1.0.15.20
DHCP Gateway
Set the gateway for DHCP, and it is better to set the gateway, should be
different that the static IP of the access point and on the same subnet.
DHCP Preferred DNS
Set the preferred DNS for DHCP
DHCP Alternated DNS
Set the alternated DNS for DHCP
Static DHCP
Users can use the feature in order to set static DHCP binding to certain clients, to whom you do not want
the IP address to change.
To configure Static DHCP, please follow below steps:
1. Go under the menu “System Settings DHCP Server Static DHCP”.
2. Click button to create a new entry.
3. Enter the name of the device, along with its MAC address and IP address
Figure 38: DHCP Binding
4. Press Save and Apply to submit the changes.
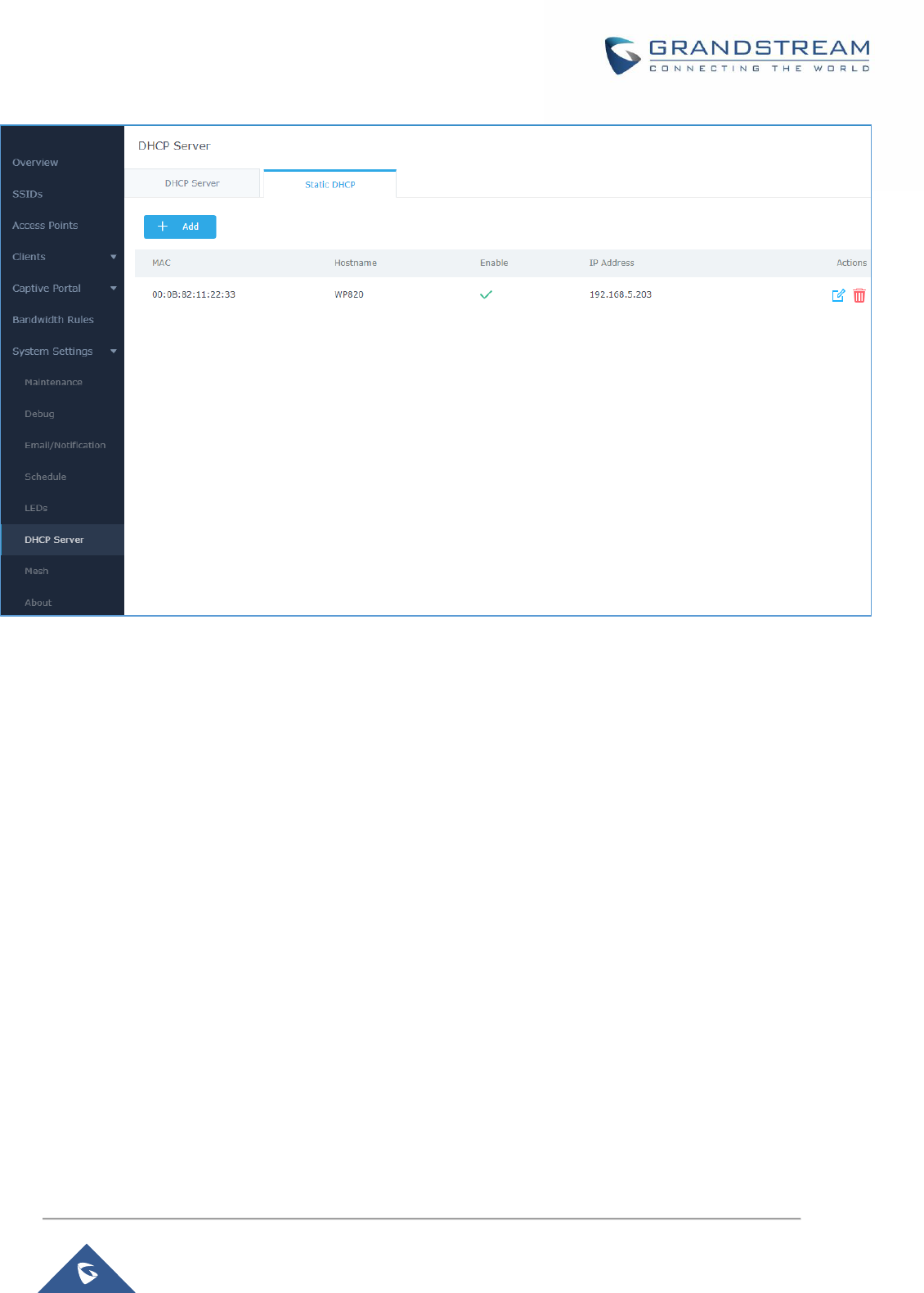
P a g e | 63
GWN7602 User Manual
Version 1.0.15.20
Figure 39: Static DHCP Devices List
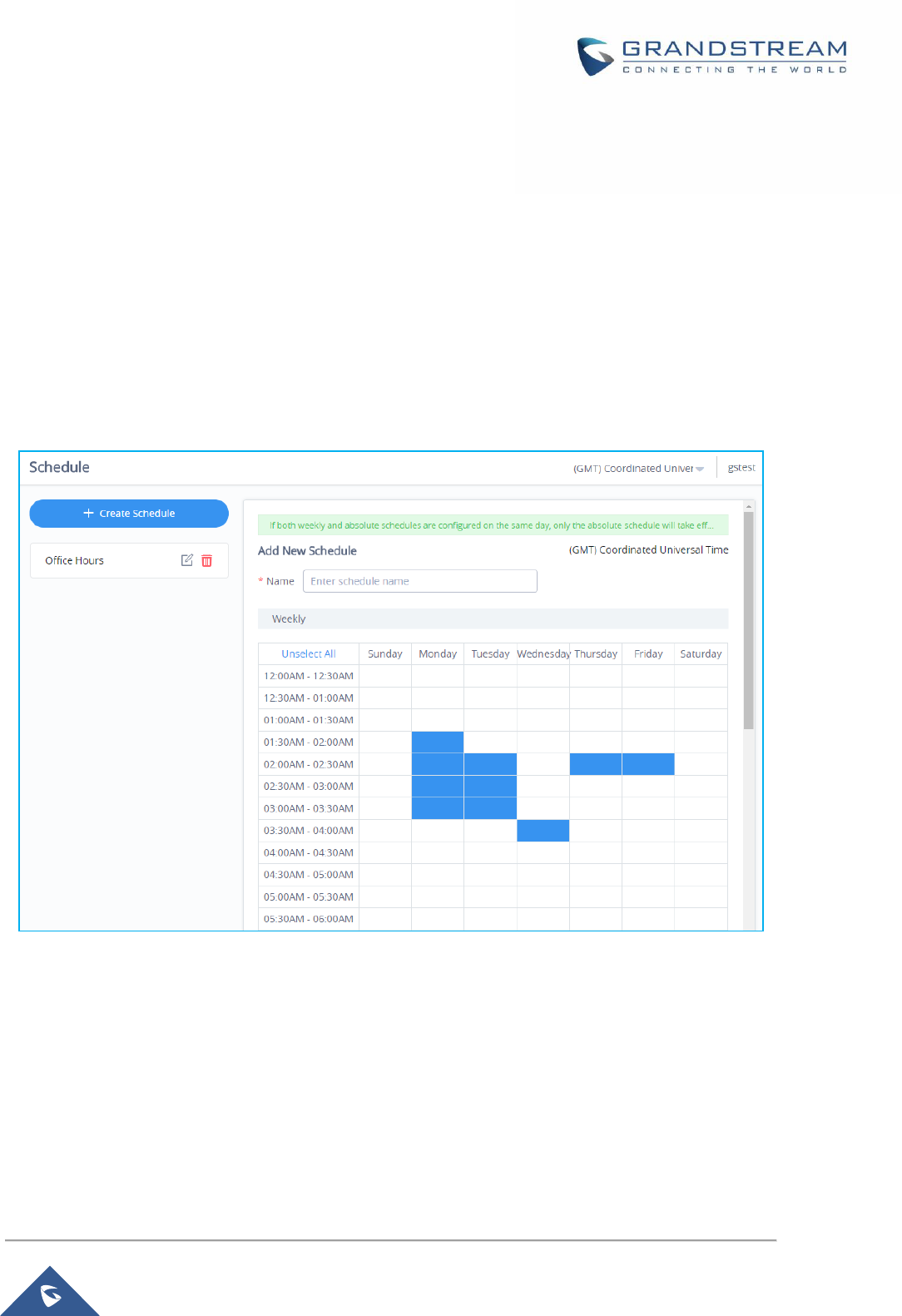
P a g e | 64
GWN7602 User Manual
Version 1.0.15.20
SCHEDULE
Users can use the schedule configuration menu to set specific schedule for GWN features while giving the
flexibility to specify the date and time to turn ON/OFF the selected feature.
The Schedule can be used for settings up specific time for Wi-Fi where the service will be active or for
LED schedule or bandwidth rules …etc.
To configure a new schedule, follow below steps:
1. Go under “Schedule” and click on Create New Schedule.
Figure 40: Create New Schedule
2. Select the periods on each day that will be included on the schedule and enter a name for the
schedule (ex: office hours).
3. Users can choose to set weekly schedule or absolute schedule (for specific days for example),
and if both weekly schedule and absolute schedules are configured on the same day then the
absolute schedule will take effect and the weekly program will be cancelled for that specific date.
4. Once the schedule periods are selected, click on Save to save the schedule.

P a g e | 65
GWN7602 User Manual
Version 1.0.15.20
The list of created schedules will be displayed as shown on the figure below. With the possibility to edit or
delete each schedule:
Figure 41: Schedules List
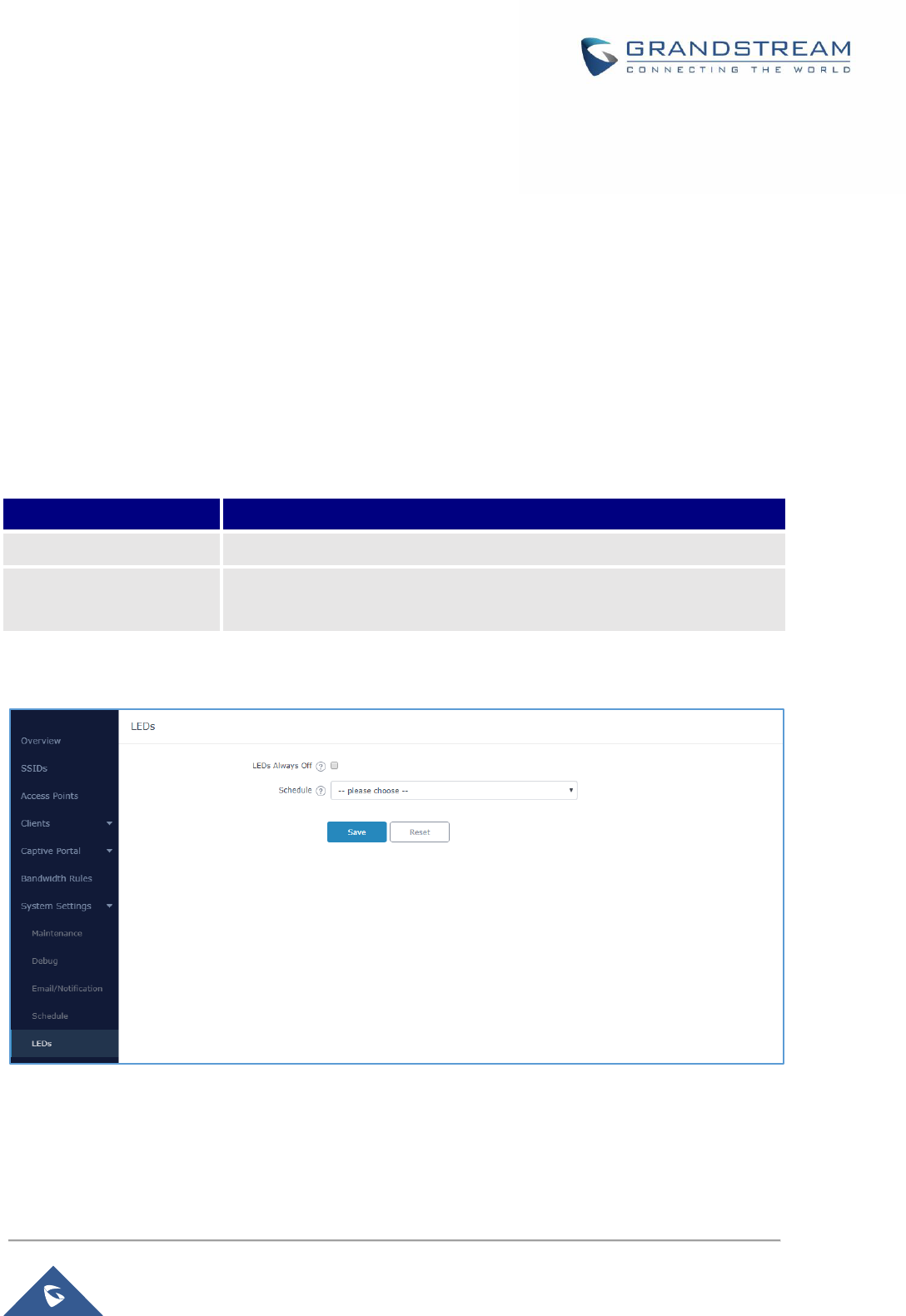
P a g e | 66
GWN7602 User Manual
Version 1.0.15.20
LED SCHEDULE
GWN7602 Access Points series support also the LED schedule feature. This feature is used to set the
timing when the LEDs are ON and when they will go OFF at customer’s convenience.
This can be useful for example when the LEDs become disturbing during some periods of the day, this
way with the LED scheduler, you can set the timing so that the LEDs are off at night after specific hours
and maintain the Wi-Fi service for other clients without shutting down the AP.
To configure LED schedule, on the Master GWN76XX WebGUI navigate to “System SettingsLEDs”.
Following options are available:
Table 19: LEDs
Field
Description
LEDs Always Off
Configure whether to disable the AP LED dictator
Schedule
Please choose a schedule to assign to LEDs, users can configure
schedules under the menu SCHEDULE
Following example on the next page sets the LEDs to be turned on from 8am till 8pm every day.
Figure 42: LED Scheduling Sample
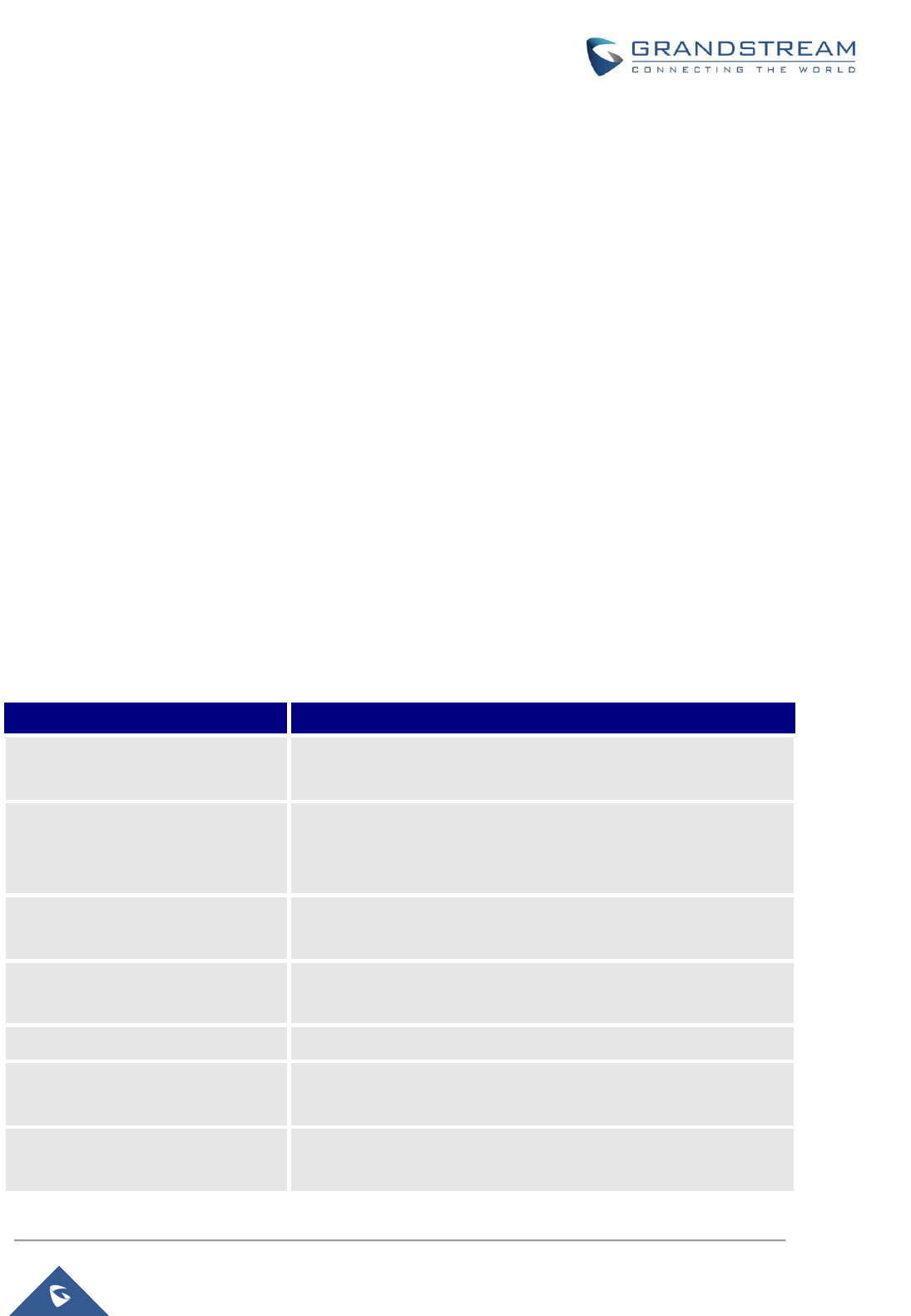
P a g e | 67
GWN7602 User Manual
Version 1.0.15.20
UPGRADING AND PROVISIONING
Upgrading Firmware
The GWN7602 can be upgraded to a new firmware version remotely or locally. This section describes how
to upgrade your GWN7602 via the Master GWN76XX.
Upgrading via the Master GWN76XX Web GUI
The GWN7602 can be upgraded via TFTP/HTTP/HTTPS by configuring the URL/IP Address for the
TFTP/HTTP/HTTPS server and selecting a download method. Configure a valid URL for TFTP, HTTP or
HTTPS; the server name can be FQDN or IP address.
Examples of valid URLs:
firmware.grandstream.com/BETA
192.168.5.87
The upgrading configuration can be accessed via:
Web GUISystem SettingsMaintenanceUpgrade
Table 20: Network Upgrade Configuration
Field
Description
Authenticate Config File
Authenticates configuration file before acceptance. The default
setting is No.
XML Config File Password
The password for encrypting the XML configuration file using
OpenSSL. The password is to decrypt the XML configuration file is
it is encrypted via OpenSSL
Upgrade Via
Allow users to choose the method to load the firmware and config:
TFTP, HTTP or HTTPS.
Firmware Server
Define the IP address or URL for the firmware upgrade server.
Make sure all files relevant to the firmware are updated completely
Config Server
Configure the IP address of URL for the file server.
Check/Download New Firmware
and Config at Boot
Configure whether to enable/disable automatic upgrade and
provisioning when reboot.
Allow DHCP options 66 and 43
override
Enable/Disable DHCP options 66 and 43 to override the upgrade
and provisioning settings
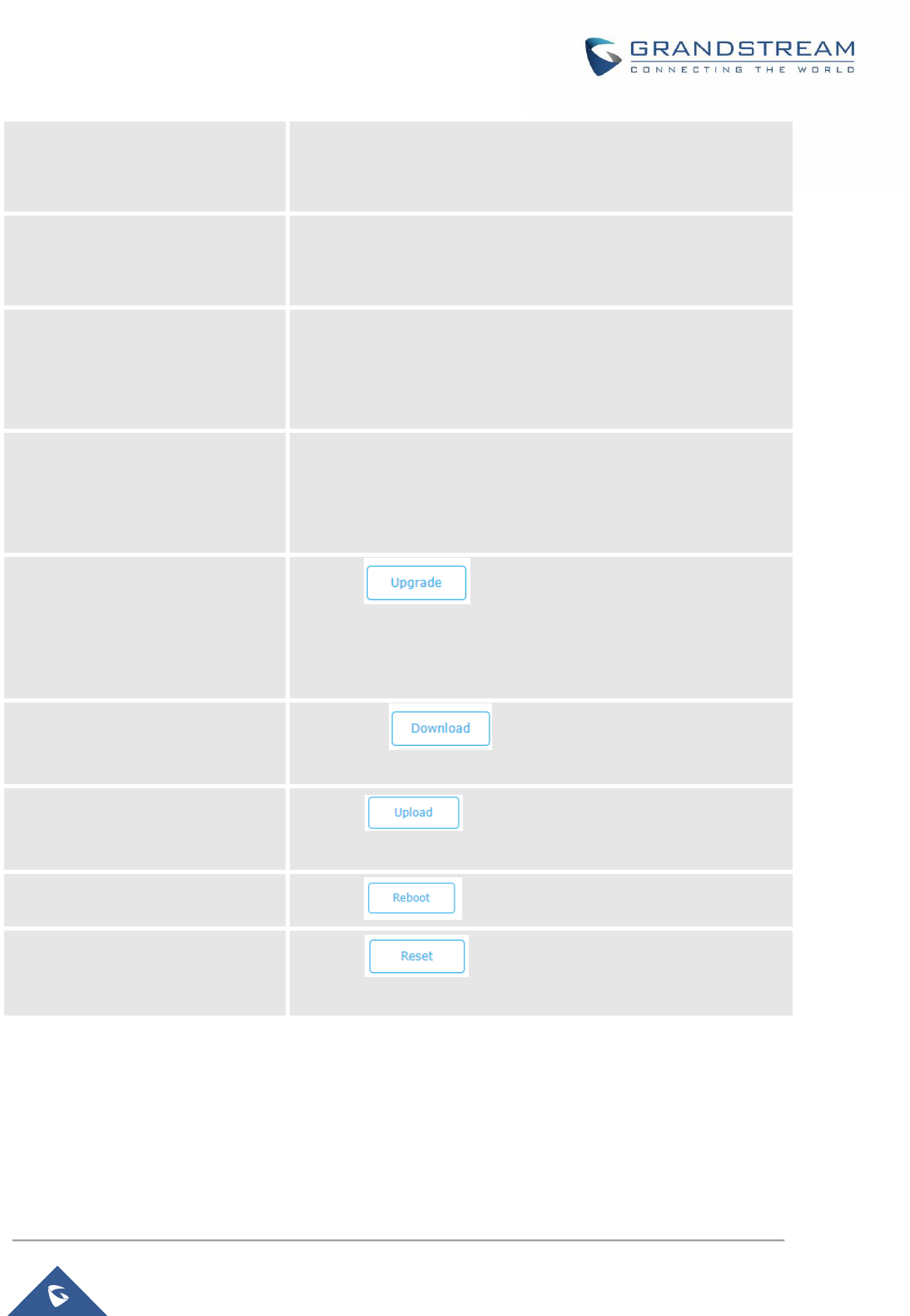
P a g e | 68
GWN7602 User Manual
Version 1.0.15.20
Automatic Upgrade
Set automatic upgrade every intervals/day/week. The device will
request to upgrade automatically according to the setup time. The
default setting is Disabled
X Hours
Select the time period to check for firmware upgrade.
This field is available when select “Check every X Hours” in
“Automatic Upgrade”
Hour of Day (0-23)
Defines the hour of the day (0-23) to check the HTTP/TFTP server
for firmware upgrade or configuration file changes.
This field is available when select “Check at Hour of Day” and
“Check at Day of Week” in “Automatic Upgrade”
Day of Week
Defines the day of the week to check the HTTP/TFTP server for
firmware upgrade or configuration file changes.
This field is available when select “Check at Day of Week” in
“Automatic Upgrade”
Upgrade Now
Click on button to begin the upgrade. Note that the
device will reboot after downloading the firmware.
Note: Please save and apply your configuration first if there are any
configuration modification.
Download Configuration
Click on button to download the device
configuration file to PC.
Upload Configuration
Click on to select a compressed config file to restore
the config; after succeeding, the device will reboot automatically.
Reboot
Click on button to reboot device.
Factory Reset
Click on to restore the device and all online APs to
factory default settings.
When the GWN7602 is being paired as slave using another GWN76XX Access Point acting as Controller,
users can upgrade their paired access points from the GWN76XX Master Controller.
To upgrade the GWN7602, log in to the GWN76XX acting as Master Controller and go to Access Points.
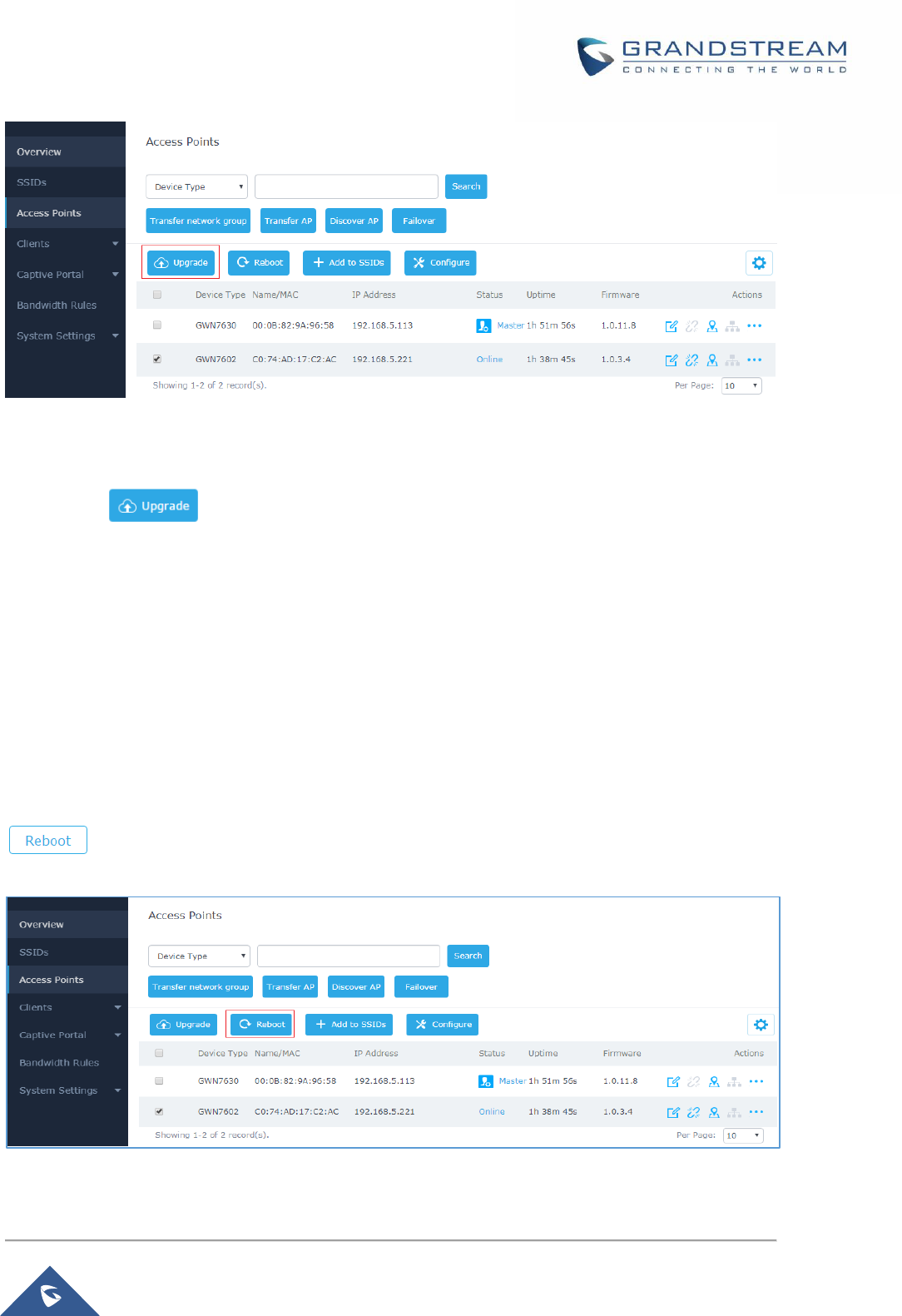
P a g e | 69
GWN7602 User Manual
Version 1.0.15.20
Figure 43: Upgrading GWN7602
Make sure that firmware server path is set correctly under Maintenance, check the desired APs to upgrade,
and click on to upgrade the selected paired access points.
Provisioning
Configuration Server
Users can provision the GWN7602 by putting the config file on a TFTP/HTTP or HTTPS server and set
Config Server from the Master GWN76XX to the TFTP/HTTP or HTTPS server used in order for the
GWN7602 to be provisioned with that config file
Reboot
Users could perform a reboot under the Master GWN76XX Web GUI Access Points page by clicking on
button as shown in below screenshot.
Figure 44: Reboot GWN7602 from Master AP
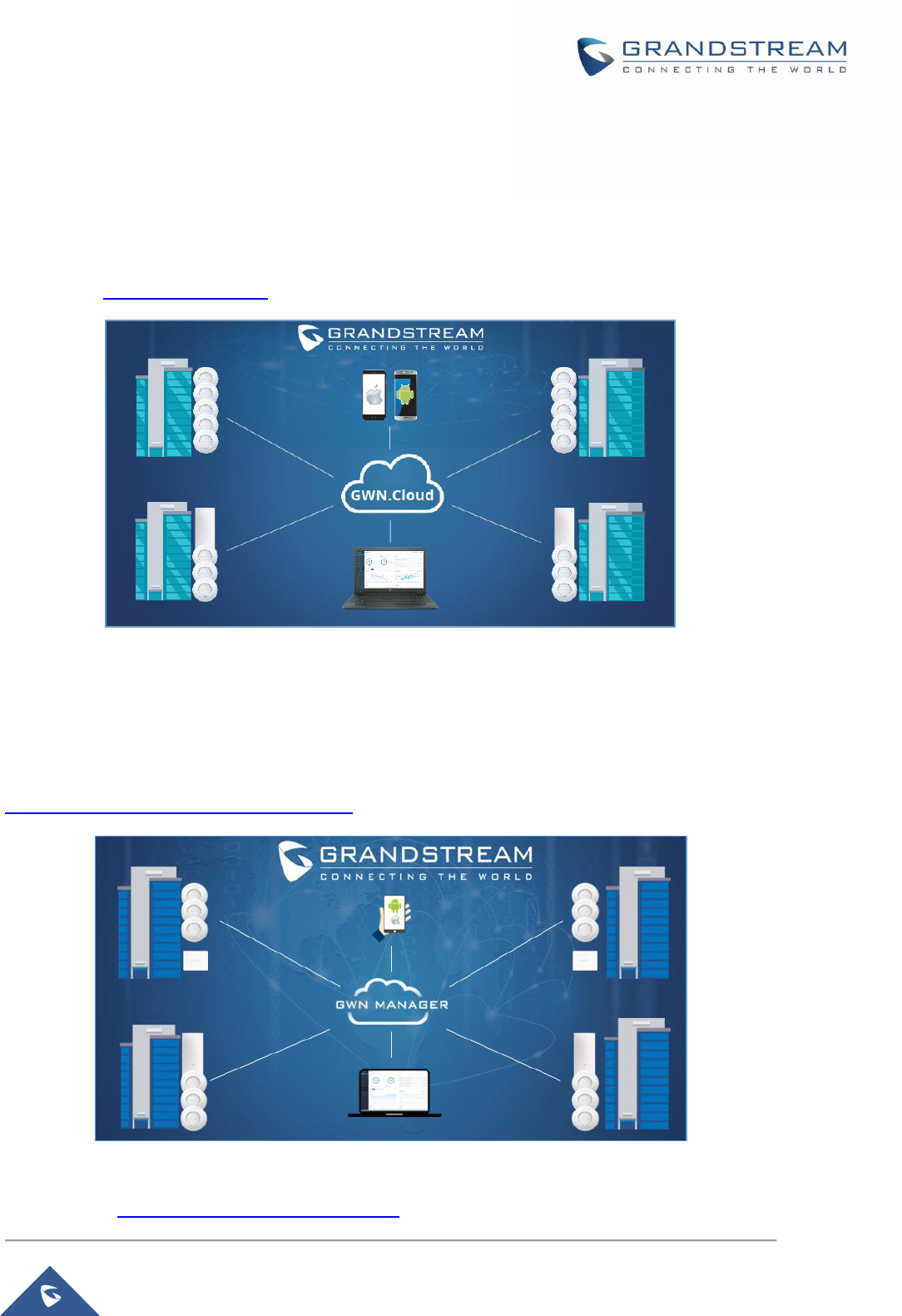
P a g e | 70
GWN7602 User Manual
Version 1.0.15.20
GWN MANAGEMENT PLATFORMS
GWN.Cloud
The GWN7602 can be managed by your GWN.Cloud account, GWN.Cloud web interface now can be
accessed at: https://www.gwn.cloud.
Figure 45: GWN.Cloud Architecture
GWN Manager
The GWN7602 can be managed and monitored by your GWN Manager account, GWN Manager On-
premise Access Points Controller platform can be installed using the link below:
https://www.grandstream.com/support/firmware
Figure 46: GWN Manager Architecture
Please refer to GWN Management Platform User Guide for more detailed information.
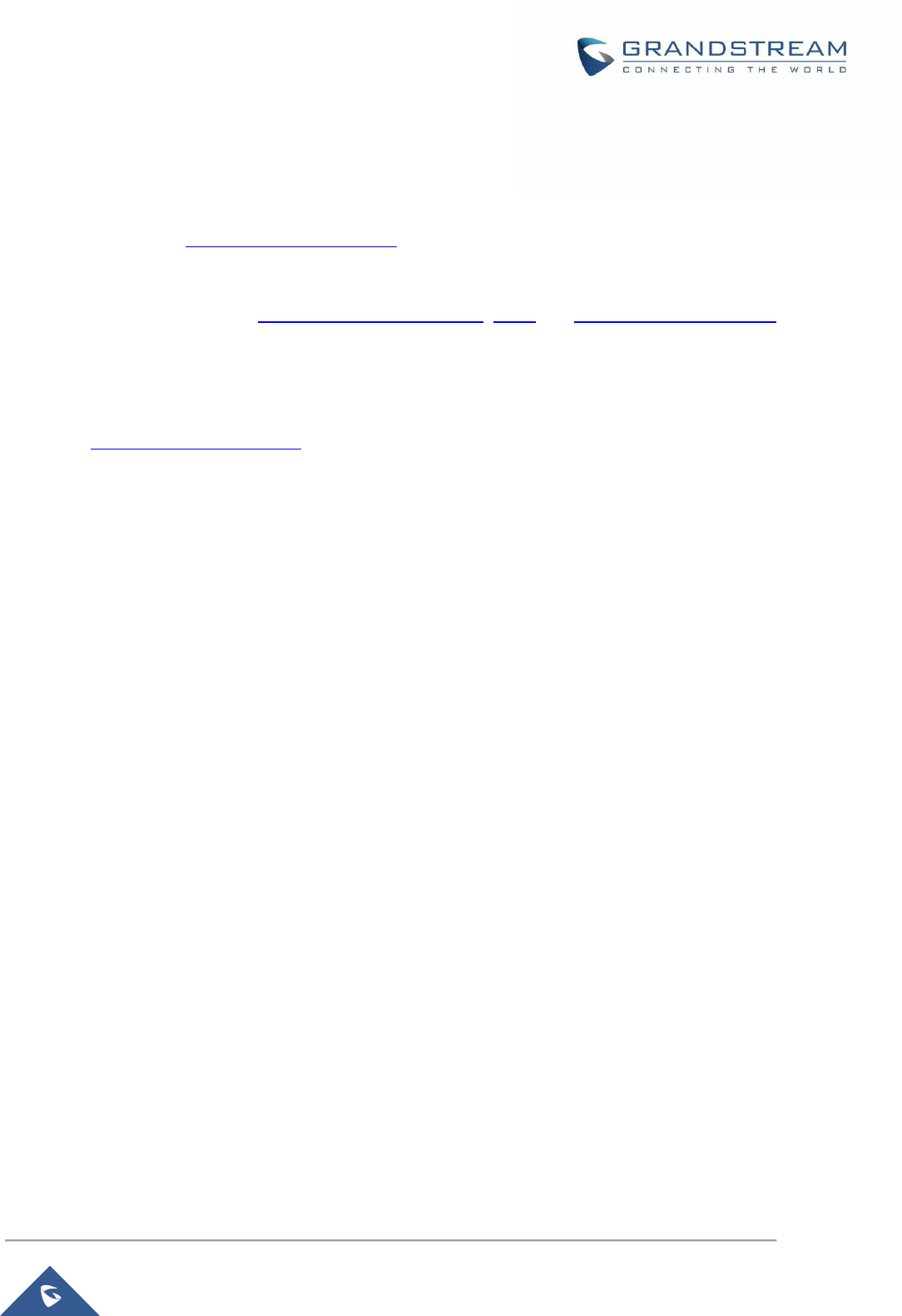
P a g e | 71
GWN7602 User Manual
Version 1.0.15.20
EXPERIENCING THE GWN7602 Wi-Fi ACCESS POINTS
Please visit our website: http://www.grandstream.com to receive the most up- to-date updates on firmware
releases, additional features, FAQs, documentation and news on new products.
We encourage you to browse our product related documentation, FAQs and User and Developer Forum
for answers to your general questions. If you have purchased our products through a Grandstream
Certified Partner or Reseller, please contact them directly for immediate support.
Our technical support staff is trained and ready to answer all your questions. Contact a technical support
member or submit a trouble ticket online to receive in-depth support.
Thank you again for purchasing Grandstream GWN7602 Wi-Fi Access Point, it will be sure to bring
convenience and color to both your business and personal life
