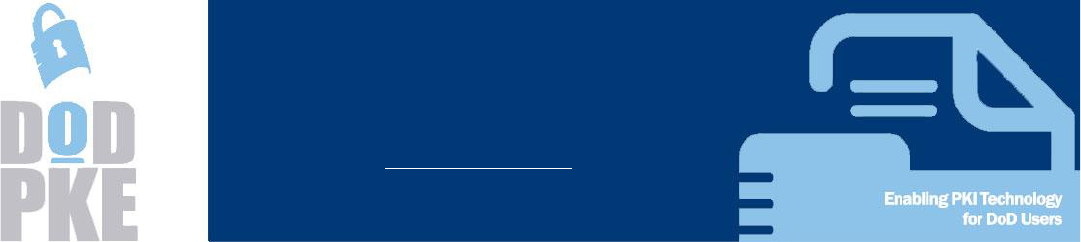
UNCLASSIFIED
InstallRoot 5.6 User Guide
27 October 2023
Version 1.6
DOD PKE Team
DoD Public Key Enablement (PKE) Reference Guide
InstallRoot 5.6 User Guide
Contact: [email protected]
URL: https://cyber.mil/pki-pke
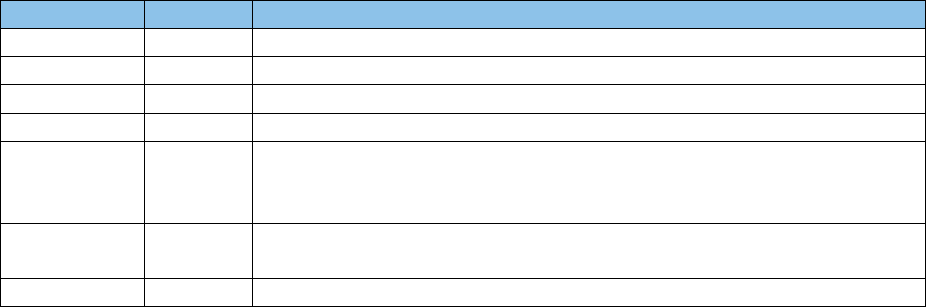
InstallRoot 5.6 UNCLASSIFIED
ii
UNCLASSIFIED
Revision History
Issue Date
Revision
Change Description
12/7/2015
1.0
Initial publication.
10/6/2017
1.1
Updated to reflect IR version change from 5.0 to 5.2.
11/15/2017
1.2
Updated to reflect changes to support TLS 1.2 and version number.
1/14/2019
1.3
Updated default DoD, ECA, JITC tamp shipped with IR.
2/11/2019
1.4
Updated NSS version to 3.17 to support new DB version.
Changed code to allow new NSS DB version.
Updated default tamps shipped with IR.
6/26/2019
1.5
Updated URLs to point from IASE to GDS.
Updated default tamps shipped with IR.
10/27/2023
1.6
Updated default TAMPs shipped with IR and digital signature on MSI.
InstallRoot 5.6 UNCLASSIFIED
iii
UNCLASSIFIED
Table of Contents
Contents
Overview ....................................................................................................................................... 7
InstallRoot 5.6 System Requirements ........................................................................................ 8
Prerequisite Software Requirements ..................................................................................... 8
Supported Operating Systems ............................................................................................... 8
Supported Browsers ................................................................................................................ 8
Supported Network Security Service (NSS) ......................................................................... 8
Verifying the Digital Signature of InstallRoot ......................................................................... 9
Installation ................................................................................................................................... 10
InstallRoot 5.6 Quick Start Guide ............................................................................................ 11
InstallRoot 5.6 Interface Information................................................................................... 12
Configuration and Deployment Options................................................................................ 13
Configuring InstallRoot ........................................................................................................ 13
Registry Configuration ...................................................................................................... 13
UI Configuration ................................................................................................................ 13
Installing Enterprise Certificates .......................................................................................... 13
InstallRoot Windows Service ........................................................................................... 13
Command-line Utility ....................................................................................................... 14
Configuring TAMP Message Sources ................................................................................. 14
DISA source location ......................................................................................................... 14
Local Server Cache ............................................................................................................. 14
Getting to Know InstallRoot 5.6 ............................................................................................... 15
InstallRoot User Privileges ................................................................................................... 15
Navigating the InstallRoot UI .............................................................................................. 15
Selecting Stores, Groups, and Certificates ...................................................................... 16
Viewing certificate information ....................................................................................... 16
Managing certificate subscription and installation ....................................................... 17
Home Tab .................................................................................................................................... 18
Installing Certificates ............................................................................................................. 18
Online Update ........................................................................................................................ 19
InstallRoot 5.6 UNCLASSIFIED
iv
UNCLASSIFIED
Managing Preferences ........................................................................................................... 19
Save Settings ........................................................................................................................... 20
Restart as Administrator ....................................................................................................... 20
Store Tab ...................................................................................................................................... 21
Adding an NSS Store ............................................................................................................. 22
Adding a Java trust Store ...................................................................................................... 22
Adding an Active Directory NTAuth Store ....................................................................... 23
Removing a Trust Store ......................................................................................................... 23
NTAuth Comparison Report ................................................................................................ 24
Group Tab ................................................................................................................................... 25
InstallRoot Group Types ....................................................................................................... 25
Viewing the Digital Signature .............................................................................................. 26
Selecting a Group ................................................................................................................... 26
Adding Certificate Groups ................................................................................................... 26
Editing Certificate Groups .................................................................................................... 27
Removing Certificate Groups ............................................................................................... 27
Subscribing Groups ............................................................................................................... 27
Unsubscribing Groups .......................................................................................................... 27
Certificate Tab ............................................................................................................................. 28
Uninstalling Certificates ........................................................................................................ 28
Managing individual certificate subscriptions .................................................................. 28
Exporting Certificates ............................................................................................................ 29
Cleaning Certificates .............................................................................................................. 29
Refresh Certificates ................................................................................................................ 29
Help Tab ...................................................................................................................................... 30
Help .......................................................................................................................................... 30
About ....................................................................................................................................... 30
Quick Start ............................................................................................................................... 30
Application and Service Logs ............................................................................................... 30
Certificate Cleanup .................................................................................................................... 31
Locating Certificates .............................................................................................................. 31
Certificates ........................................................................................................................... 31
InstallRoot 5.6 UNCLASSIFIED
v
UNCLASSIFIED
InstallRoot Stores................................................................................................................ 32
Countries ............................................................................................................................. 32
Sorting and Cleaning Certificates ........................................................................................ 32
Sorting Certificates ............................................................................................................. 32
Selecting Certificates .......................................................................................................... 33
Deleting Certificates........................................................................................................... 33
Untrusting Certificates ...................................................................................................... 33
Exporting Certificates ........................................................................................................ 33
Command-Line Utility .............................................................................................................. 34
Preparation .............................................................................................................................. 34
Running InstallRoot with the Command-Line Utility ...................................................... 34
Using Commands ................................................................................................................... 34
Installing certificates .......................................................................................................... 34
Removing Certificates ....................................................................................................... 35
Cache Clearing .................................................................................................................... 35
Managing Trust Stores ...................................................................................................... 35
Managing Groups .............................................................................................................. 36
Managing Individual Certificates .................................................................................... 36
Managing Logs ................................................................................................................... 37
Exporting certificates ......................................................................................................... 37
Managing Online Update Options .................................................................................. 37
Uninstalling InstallRoot ............................................................................................................ 39
Release Notes .............................................................................................................................. 40
5.2 General Changes .............................................................................................................. 40
5.5 General Changes .............................................................................................................. 40
5.6 General Changes .............................................................................................................. 40
Appendix A: Supplemental Information ................................................................................ 41
Web Site ................................................................................................................................... 41
Technical Support .................................................................................................................. 41
Acronyms ................................................................................................................................ 41
Appendix B: Log Information .................................................................................................. 43
InstallRoot Error Logging ..................................................................................................... 43
InstallRoot 5.6 UNCLASSIFIED
vi
UNCLASSIFIED
Windows Error Logging ....................................................................................................... 44
Command-line Interface Exit Codes ................................................................................... 45
InstallRoot Cache ................................................................................................................... 48
Appendix C: Active Directory Installation Overview .......................................................... 49
Methods of deployment ........................................................................................................ 49
Creating a distribution point ................................................................................................ 49
Create a Group Policy Object ............................................................................................... 50
Appendix D: Using InstallRoot in Disconnected Environments ....................................... 51
Obtaining the Latest InstallRoot TAMP Message ............................................................. 51
Option 1: Direct Download.............................................................................................. 51
Option 2: InstallRoot Update ........................................................................................... 51
Redistributing the Latest TAMP Message .......................................................................... 52
Option 1: Hosting the Latest TAMP Message on a Local Web or File Server .......... 52
Option 2: Placing the Latest TAMP Message Directly onto Workstations ............... 52
Configuring InstallRoot to Use the Local TAMP Message .............................................. 52
Automatic Certificate Updates: Windows Service ....................................................... 53
Manual Certificate Updates .............................................................................................. 54
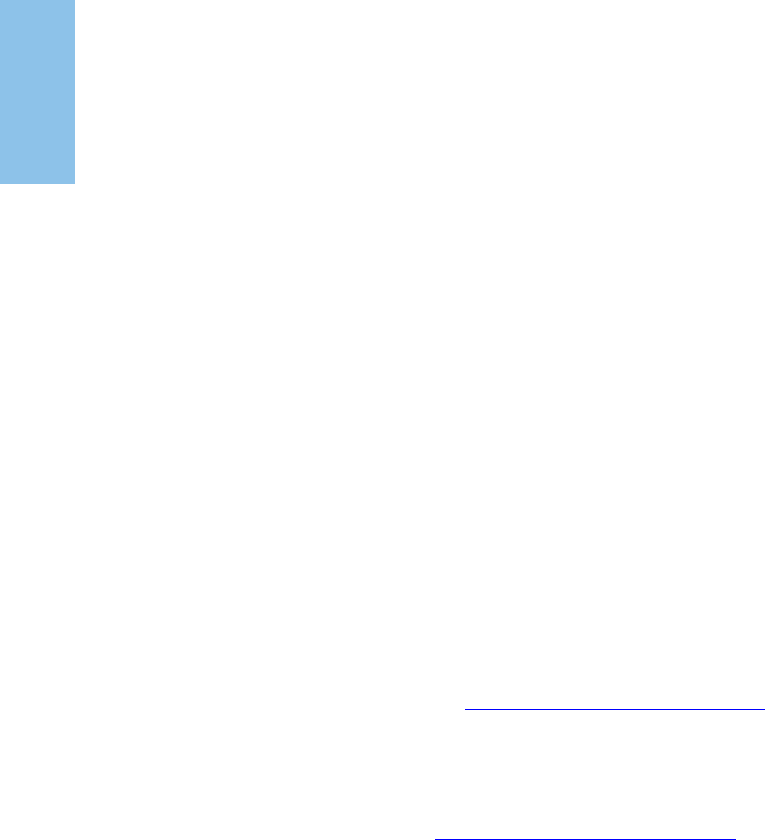
InstallRoot 5.6 UNCLASSIFIED
7
UNCLASSIFIED
Overview
DoD Public Key Infrastructure (PKI) is built on a trust model which requires the
establishment of a trust chain between an end entity certificate and a trusted root
certification authority (CA). These root CA certificates are the basis for the trust
relationship that must exist between servers and connecting clients, or any other
application that uses certificates for digital signature or authentication. The certificate
validation process verifies trust by checking each certificate in the chain from the end
entity certificate to the root CA. If the root CA is not trusted, all other certificates in the
chain, including the end entity certificate, are considered untrusted.
InstallRoot 5.6 installs DoD-specific root and intermediate CA certificates into trust
stores on Microsoft servers and workstations, thereby establishing trust of the installed
CA certificates. It can also manage DoD PKI CA certificates and other PKI CA
certificates that may be necessary for conducting DoD business across a variety of
certificate stores in a system. The contents of each certificate store dictate whether
applications (such as web browsers, email clients, and document viewers) will trust a
particular PKI and the certificates it issues.
A Graphical User Interface (GUI), Command-Line Interface (CLI), and the InstallRoot
Windows Service are available to suit different user preferences and needs. Each
version is contained within a single .MSI and is available from the DoD Public Key
Enablement (PKE) web site at https://cyber.mil/pki-pke/. Three .MSI installers are
available: 32-bit, 64-bit, and a non-administrative (non-admin) version which does not
require administrative privileges to install.
InstallRoot is available for both NIPRNet and SIPRNet. SIPRNet .MSIs for the
application are available at https://cyber.mil/pki-pke/and come packaged with a
SIPRNet version of this guide.
NOTE: The Windows Service feature is not included in the non-admin version of
InstallRoot 5.6.
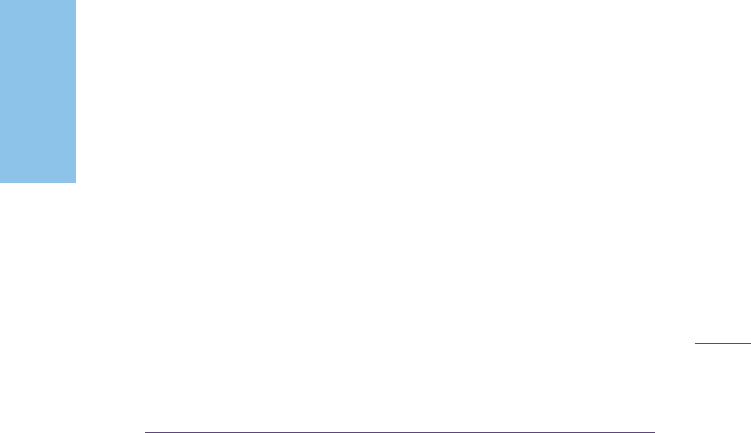
InstallRoot 5.6 UNCLASSIFIED
8
UNCLASSIFIED
InstallRoot 5.6 System Requirements
Check the following system requirements before running InstallRoot 5.6 to ensure
optimal performance.
Prerequisite Software Requirements
• .NET Framework version 3.5 SP1, 4.0, or 4.5.
• Microsoft Visual C++ redistributable.
NOTE: The InstallRoot_v5.6-NonAdmin.msi does NOT include the required
C++ redistributable packaged in the standard installers. The Microsoft Visual C++
redistributable may be downloaded at
https://support.microsoft.com/enus/kb/2977003.
Supported Operating Systems
• Windows 7 (32 and 64-bit)
• Windows 8 and 8.1 (32 and 64-bit)
• Windows 10 (32 and 64-bit)
NOTE: Restricted mode not supported.
• Windows Server 2008 and 2008 R2 (32 and 64-bit)
• Windows Server 2012 and 2012 R2 (32 and 64-bit)
• Windows Server 2016 (32 and 64-bit)
• Windows Server 2019 (32 and 64-bit)
Supported Browsers
• Internet Explorer
• Firefox
• Google Chrome
Supported Network Security Service (NSS)
• Version 3.93
NOTE: InstallRoot has been tested to function on all listed supported platforms;
other platforms may work but have not been tested.
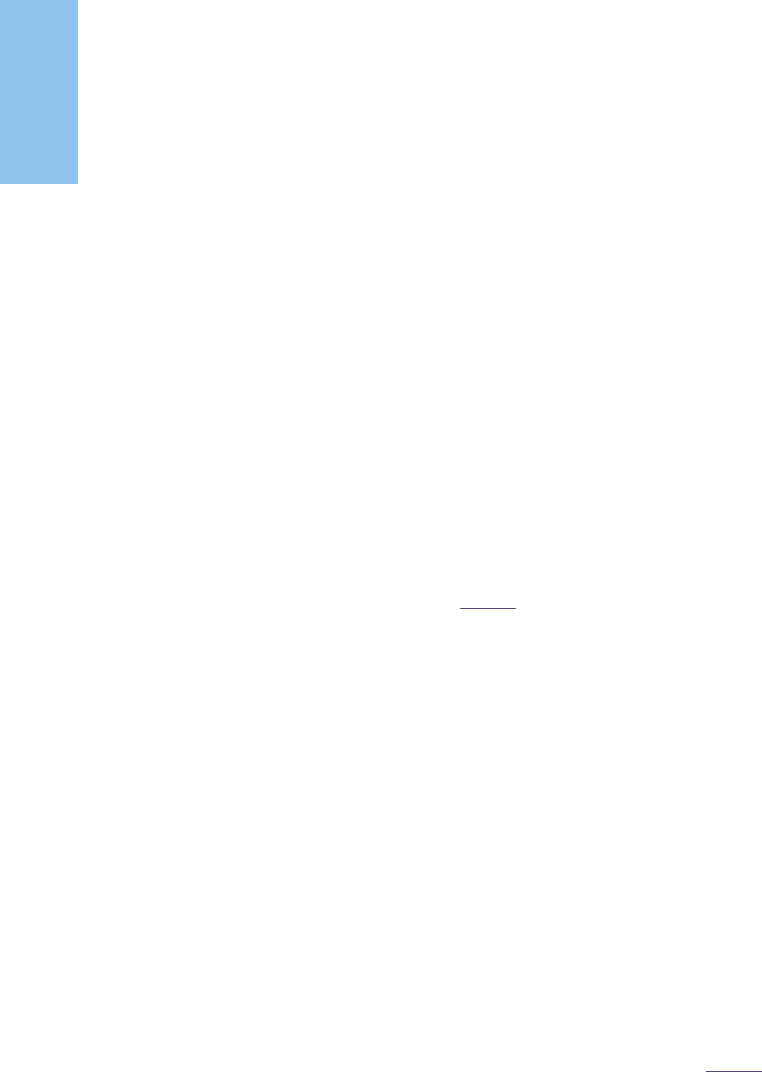
InstallRoot 5.6 UNCLASSIFIED
9
UNCLASSIFIED
Verifying the Digital Signature of InstallRoot
Before proceeding with installation, verify that the installer (.MSI file) has been digitally
signed by DoD PKE Engineering. Use the following steps to verify the digital signature:
1) In Windows Explorer, navigate to the directory containing the
InstallRoot_v5.6.msi, InstallRoot_v5.6x64.msi, or InstallRoot_v5.6-
NonAdmin.msi.
2) Right-click the .MSI file and select Properties from the options menu to open the
Properties window.
3) Select the Digital Signatures tab.
4) Select “CS.DISA.ID21.08-0029” in the Signature list and click Details. This will
open the Digital Signature Details window.
NOTE: If DoD Root CA 3 is already installed, the message “This digital
signature is OK” should display when checking the signature on a machine
with the DoD production PKI certificates installed.
If DoD Root CA 3 has NOT been installed, the message “This signature is
untrusted” will display. Perform the following steps to verify the signature
should be trusted:
a) In the Digital Signature Details window, click View Certificate.
b) On the Certificate Path tab, select DoD Root CA 3 and click View
Certificate. Select the DoD Root CA 3 certificate’s Details tab and scroll to
the bottom of the window to view the thumbprint.
c) Verify the DoD Root CA 3 thumbprint by calling the DoD PKI at (844)
3472457 or DSN 850-0032.
5) Close the DoD Root CA 3 certificate. If it is not already open, view the
CS.DISA.ID21.08-0029certificate by clicking View Certificate in the Digital
Signature Details window. Select the Certification Path tab to verify the
certification path reads “DoD Root CA 3 > DoD SW-CA-60 > CS.DISA.ID21.08-
0029.”
NOTE: If the digital signature is not OK, do NOT proceed with installation as
the version of the tool may not be authentic.
6) Click OK in each of the three open properties windows to close them.
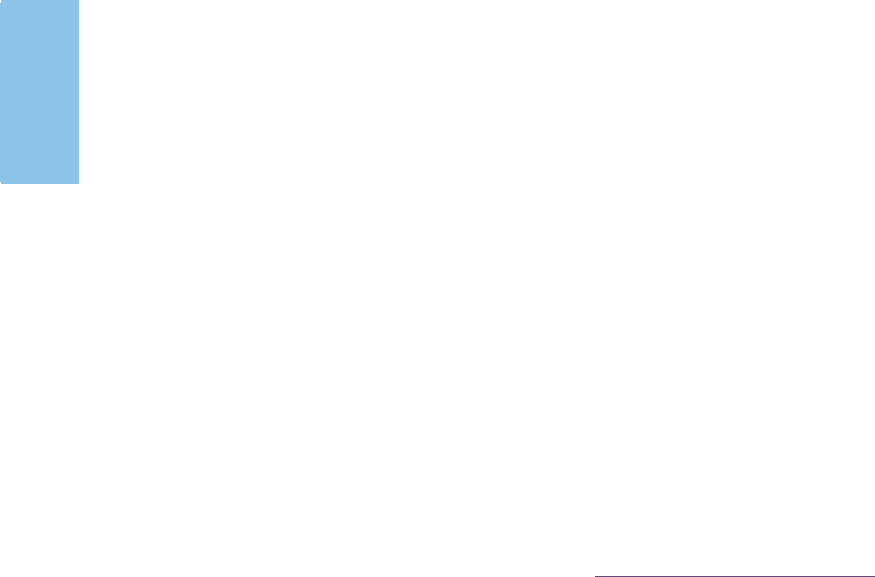
InstallRoot 5.6 UNCLASSIFIED
10
UNCLASSIFIED
Installation
Use the following steps to install the application on an individual machine. For
information on installing the application using an Active Directory Group Policy Object
(GPO), see Appendix C: Active Directory Installation Overview.
NOTE: Please uninstall any previously installed versions of InstallRoot before
proceeding. Configuration changes made using previous versions of InstallRoot will
be removed upon uninstallation.
1) After verifying the correct digital signature on the desired InstallRoot .MSI file
(see Verifying the Digital Signature of InstallRoot), double-click
InstallRoot5.6.msi, InstallRoot5.6_x64.msi or InstallRoot5.6_non-admin.msi to
launch the installation wizard.
See the InstallRoot 5.6 System Requirements section to ensure the proper
software requirements are met for the MSI chosen.
NOTE: SIPRNet versions of the application are also available. SIPRNet .MSIs
for the application are available at https://cyber.mil/pki-pke/and come
packaged with a SIPRNet version of this guide.
2) On the Welcome screen of the wizard, click Next.
3) On the Choose a file location screen of the wizard, enter the desired installation
location for InstallRoot and click Next. The default path for both versions of
InstallRoot 5.6 is:
C:\Program Files\DoD-PKE\InstallRoot
4) On the InstallRoot Features screen of the wizard, check the features desired for
installation. By default, all features will be installed. Unless there is a specific
reason not to install a feature, it is recommended that all features are selected
and installed.
NOTE: The option to install the Windows Service feature is not present in the
non-admin version of InstallRoot 5.6.
5) On the Begin Installation screen, click Install to install the program. If prompted,
click Yes in the Microsoft User Account Control (UAC) window to allow the
installer to run with administrative rights.
6) When the wizard completes installation, click Close to exit, or Run InstallRoot
to launch the GUI.
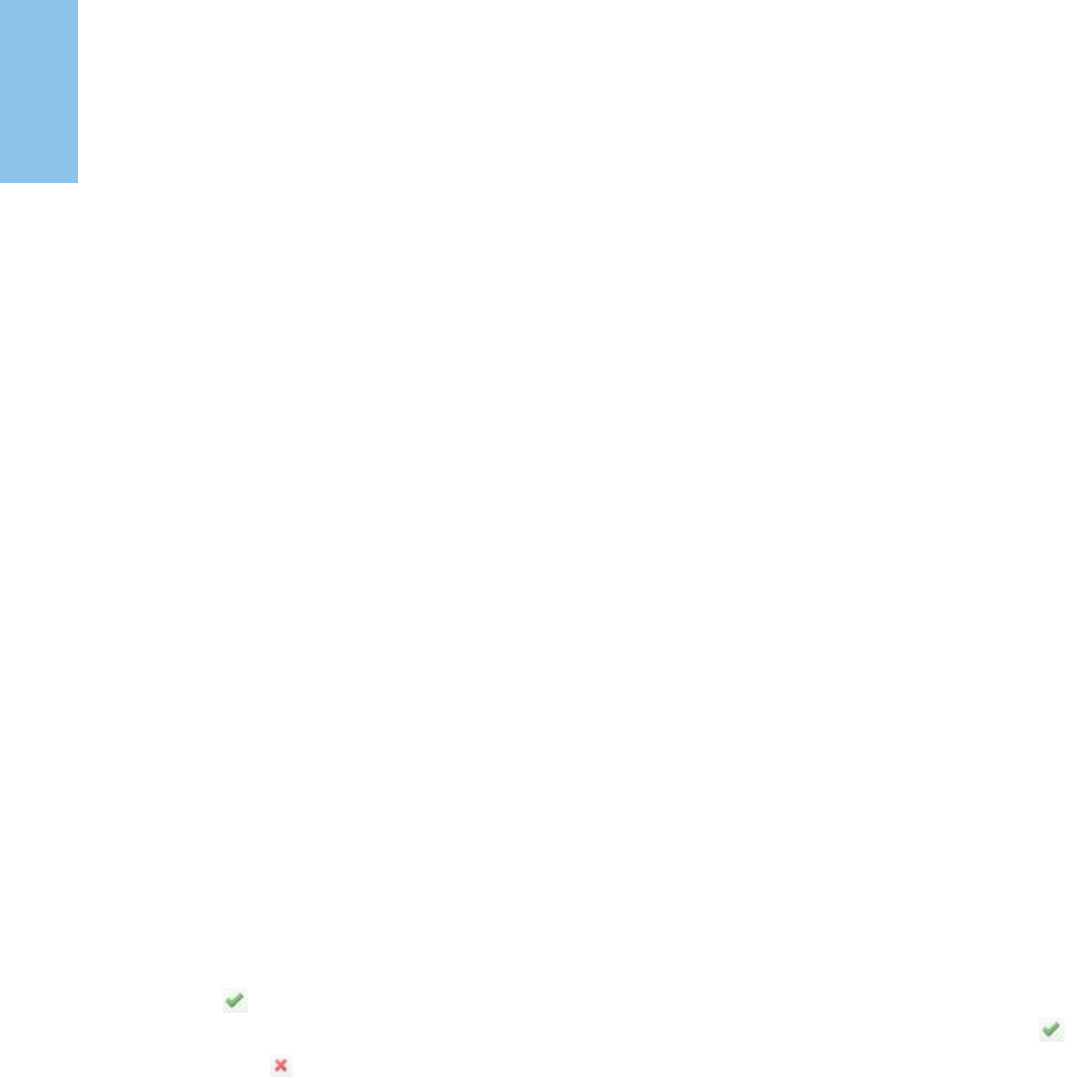
InstallRoot 5.6 UNCLASSIFIED
11
UNCLASSIFIED
InstallRoot 5.6 Quick Start Guide
Upon first use, the InstallRoot 5.6 Quick Start Tutorial on installing certificates will
launch automatically. After the initial run, the tutorial can be re-launched at any time
from the Help tab of the InstallRoot GUI.
1) By default, InstallRoot will launch without administrative privileges. This will
open the Microsoft Current User trust store upon launch and limit some features
of the tool.
To launch InstallRoot with administrative privileges, right-click and select Run
as Administrator or, if InstallRoot is already open, select Restart as
Administrator from the InstallRoot Home tab. This will launch InstallRoot and
open the Local Computer Certificate Store instead of the default Microsoft Current
User Store. See the InstallRoot User Privileges section for additional information
on Administrator features.
2) InstallRoot will scan for new NSS or Java stores upon startup. Click Yes to add
any new stores detected to InstallRoot. By default, InstallRoot will combine all
known NSS or Java store locations into a single store, known as a Multi-Store.
Stores may be added individually or as multi-stores using the Add button in the
Store tab.
3) Use the Store and Group tabs to Add, Remove, or toggle Subscriptions for each.
Administrator rights and domain access are required to add the NTAuth store.
To modify the online update locations for each group, use the Edit button. Select
Restore defaults to restore the default DoD, ECA, and JITC groups to a trust
store.
4) Subscribe, Export, and Uninstall certificates in the Certificates tab. Use
Certificate Cleanup to filter and remove problematic certificates from
configured InstallRoot stores. See the Certificate Cleanup section for more
information.
5) To install certificates, click the certificate store and ensure the store is subscribed
( ) to the desired certificate groups or individual certificates. Subscriptions to
certificate groups and individual certificates may be toggled by selecting the ( )
and ( ) icons located next to each group or certificate name, or by using the
functions located in the corresponding Group or Certificates tab.
Once ready, select Install Certificates from the Home tab.
6) Use Online Update to check for new Trust Anchor Management Protocol
(TAMP) messages from the GDS (CRL GDS) website. Online updates may occur
automatically by selecting the setting in the Preferences window. For more
information on TAMP messages, see the Online Update section.
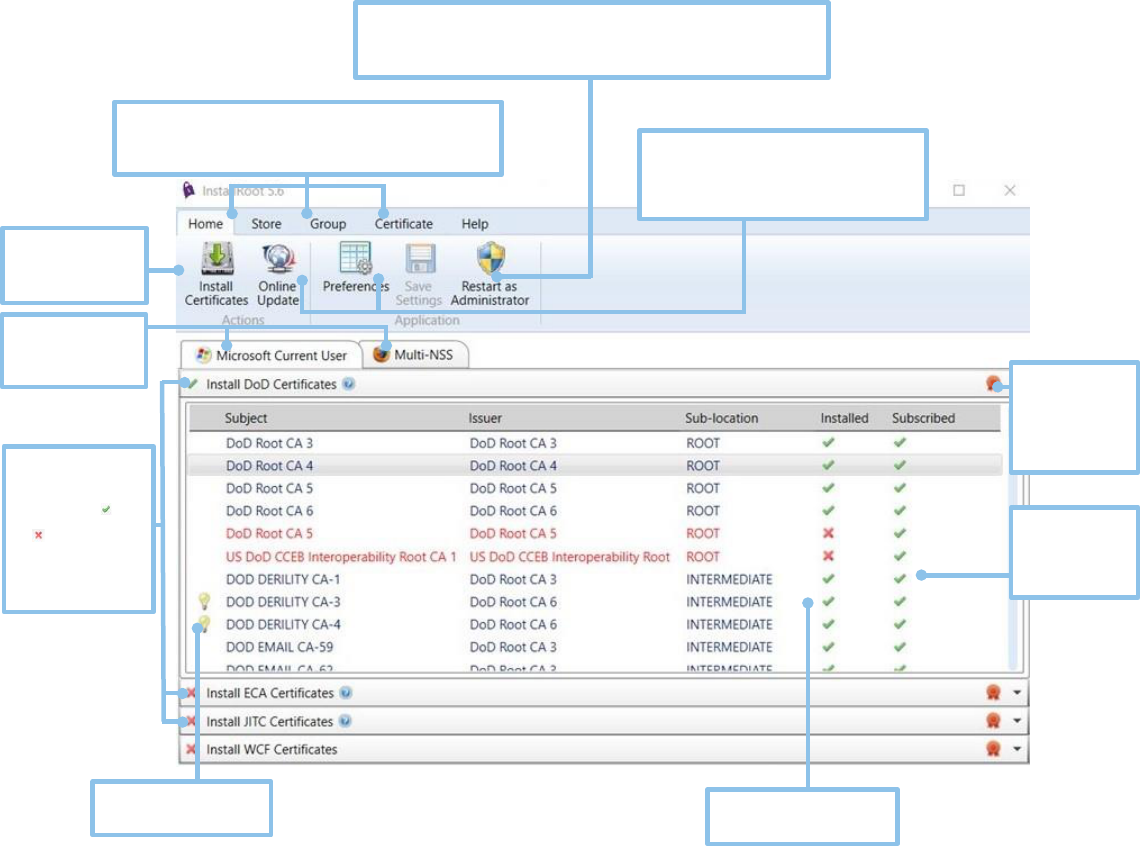
InstallRoot 5.6 UNCLASSIFIED
12
UNCLASSIFIED
7) Use Preferences to customize automatic online update timing, add proxy servers
and ports, or modify the windows service. Select Save settings to save any
subscription changes to individual certificates or certificate groups, as well as
any changes to certificate stores.
InstallRoot 5.6 Interface Information
Restart as Administrator to open the Local Computer Certificate store
instead of the default Microsoft Current User. Administrator options
also allow access to the NTAuth store.
Use preferences to customize windows
service and update options and save
settings to save changes to subscriptions
and stores.
Store, Group, and Certificate tabs contain options for
managing certificate stores, certificate groups, and
individual certificates.
Expand
certificate
groups to view
the certificates
within.
Click to toggle
subscription
status of
certificates.
Double-click to uninstall
certificates.
Lightbulbs represent
new certificates.
Install certificates
to “checked”
certificate stores.
Tab between
open certificate
stores.
Certificate groups
located in each
store. Click ( ) or
( ) to toggle the
subscription
status of
certificate.
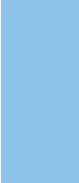
InstallRoot 5.6 UNCLASSIFIED
13
UNCLASSIFIED
Configuration and Deployment Options
InstallRoot 5.6 has been designed with a number of flexible deployment options,
allowing for multiple ways of configuring the application, installing certificates, and
customizing TAMP message sources across a variety of network workstations.
NOTE: Information on deploying InstallRoot in a disconnected environment is
available in Appendix D: Using InstallRoot in Disconnected Environments.
Configuring InstallRoot
Registry Configuration
Administrators in enterprise environments may wish to use the registry to configure
InstallRoot across a large number of workstations. Use the registry keys found under
the HKLM\Software\DoD-PKE\InstallRoot registry to deploy to other workstations.
UI Configuration
InstallRoot users with administrative privileges may make configuration changes using
the InstallRoot UI. Administrative privileges allow access to features such as Windows
service management, NTAuth store, and the local computer certificate store. See the
InstallRoot User Privileges section for more information about access and features for
configuration.
Installing Enterprise Certificates
InstallRoot Windows Service
The windows service is the primary method for certificate installation within
InstallRoot and can be configured using the InstallRoot UI provided a user has
administrator privileges. When running, the service will check for updated InstallRoot
TAMP messages at the interval specified by the Perform online check every interval.
This setting can be modified in the Preference. section of the Home tab. Notifications for
the service will be sent to the Windows Event Log in the DoD-PKE InstallRoot folder.
See the Windows Error Logging section for more information.
Instructions for starting and stopping the service are described in the Managing
Preferences section of this document. An administrator can also control the service
directly by using the Services MMC (services.msc) in Windows.
NOTE: By default, the InstallRoot 5.6 service runs using the Local System Account
which usually does not have permissions to access files located on network shares. If
using InstallRoot 5.6 to access TAMP messages located on network file shares, the
account used by the InstallRoot service may need to be updated to one that has the
correct permissions.
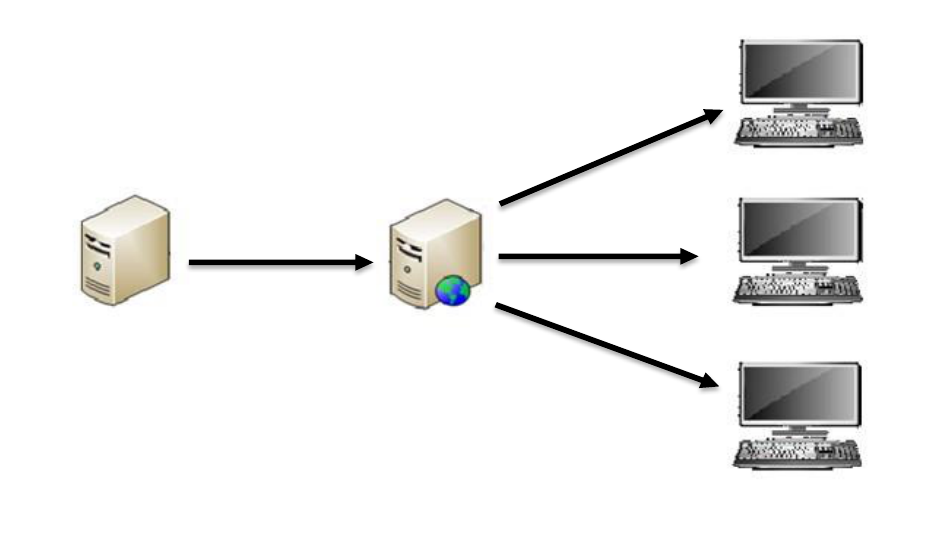
InstallRoot 5.6 UNCLASSIFIED
14
UNCLASSIFIED
Command-line Utility
Organizations who want to use user logon scripts to update certificate installations
across multiple workstations may also use the “update argument of the command” line.
This command will pull new InstallRoot TAMP messages from the DISA GDS. See the
Command-line Utility section for more information.
Configuring TAMP Message Sources
DISA source location
During an Online Update, InstallRoot checks for new InstallRoot TAMP messages on
the GDS website. This is the default source location for InstallRoot TAMP message
updates. See the Editing Certificate Groups section for instructions on configuring a
new source location for InstallRoot TAMP messages.
Local Server Cache
Organizations who want to use a local server to cache TAMP messages have the option
to do so with InstallRoot 5.6. A server may be used to host the InstallRoot TAMP
message (.ir4 file) cache which may be copied to a new location for web publishing.
Once published, local workstations running InstallRoot 5.6 may be pointed to that
location to download TAMP messages. The figure below depicts a high-level
deployment example of how InstallRoot might be used with a local cache server.
Local server containing
InstallRoot cache
Web publishing
location
Workstation
Workstation
Workstation
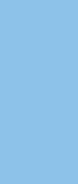
InstallRoot 5.6 UNCLASSIFIED
15
UNCLASSIFIED
Getting to Know InstallRoot 5.6
InstallRoot User Privileges
It is important to note that InstallRoot 5.6 may be launched as two different versions:
1) A non-admin version that can be installed by a non-privileged user. If
InstallRoot is launched without administrative privileges, the Current User
Certificate Store will be opened by default, making certificates available only
to the current user.
NOTE: The non-admin version of InstallRoot 5.6 does not include the
Windows Service functionality.
2) An administrator version which provides full functionality but requires
administrative privileges. Administrator features include access to Windows
service management, NTAuth store, NTAuth comparison reports, and
Windows service log files. If InstallRoot is launched with administrative
privileges, the Local Computer Certificate Store will be opened by default.
The NTAuth Store may only be managed if the administrator is logged onto a
domain-joined machine as a Domain Administrator. The NTAuth store will
be disabled if both of these criteria are not met.
Right-click and select Run as Administrator to open the administrative
version of InstallRoot. To switch to the administrator version after having
already opened InstallRoot as a non-admin, select the Restart as
Administrator button from the Home tab of the interface.
NOTE: If Microsoft certificates are installed first by an unprivileged user
and then an administrator, two copies of the Microsoft certificates will
appear in the unprivileged user’s Microsoft certificate store.
Navigating the InstallRoot UI
The InstallRoot 5.6 UI contains a tabbed listing of Certificate Stores that InstallRoot is
configured to manage. Within each store is a listing of Certificate Groups, each of
which may be expanded to show a detailed listing of certificates within each group.
Each tab on the ribbon command bar contains buttons for performing different types of
actions with the Certificate Stores, Certificate Groups, and individual certificates
displayed in the main pane.
Upon launching InstallRoot 5.6, the Home Tab screen will be displayed by default.
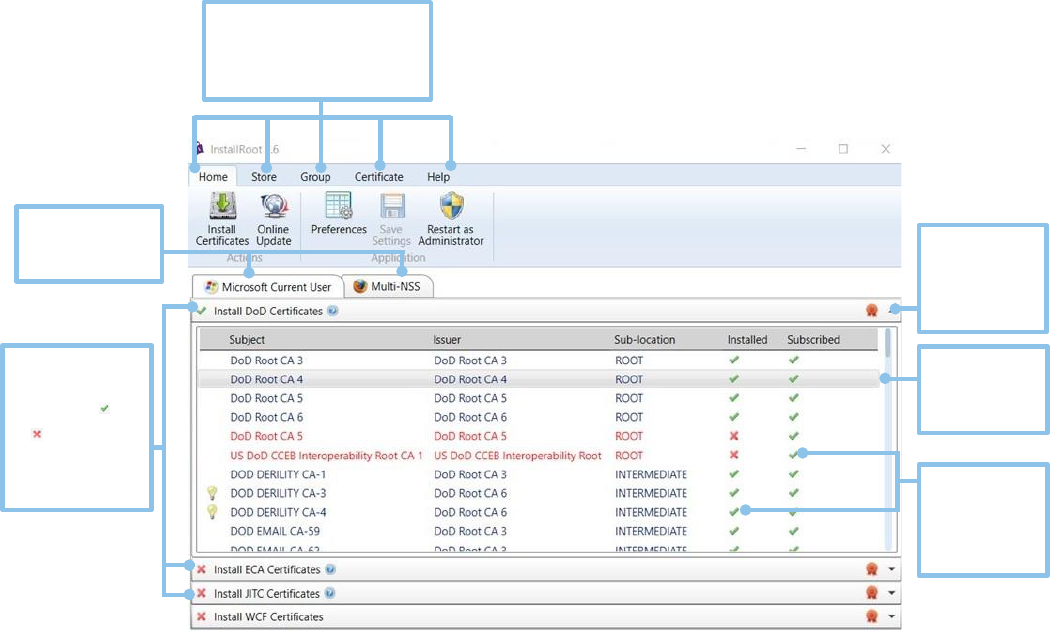
InstallRoot 5.6 UNCLASSIFIED
16
UNCLASSIFIED
NOTE: If run as an administrator, InstallRoot will open the Microsoft Local
Computer store. The Restart as Administrator button will no longer be visible.
Selecting Stores, Groups, and Certificates
1) A certificate group or individual certificate must first be selected before they
can be installed.
2) To select a certificate group, click its name.
3) To select an individual certificate within a group, expand the certificate group
and click the desired certificate.
Viewing certificate information
1) Tab between certificate stores to view the certificate groups under each.
2) Click the drop-down arrow of each certificate group to view individual
certificates.
3) Double-click any individual certificates within a certificate group to view the
certificate properties.
Certificate groups
located in each
store. Click ( ) or
( ) to toggle the
subscription
status of
certificate.
Tab between
open certificate
stores.
Navigate through the toolbar
tabs to manage selected stores,
groups, and individual
certificates.
Expand
certificate
groups to view
the certificates
within.
Click to select
individual
certificates.
Click to toggle
subscription
and
installation
status.
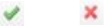
InstallRoot 5.6 UNCLASSIFIED
17
UNCLASSIFIED
Managing certificate subscription and installation
1) The subscription and installation status for both certificate groups and
individual certificates within each group can be toggled by clicking on its
subscription indicator ( ) or ( ).
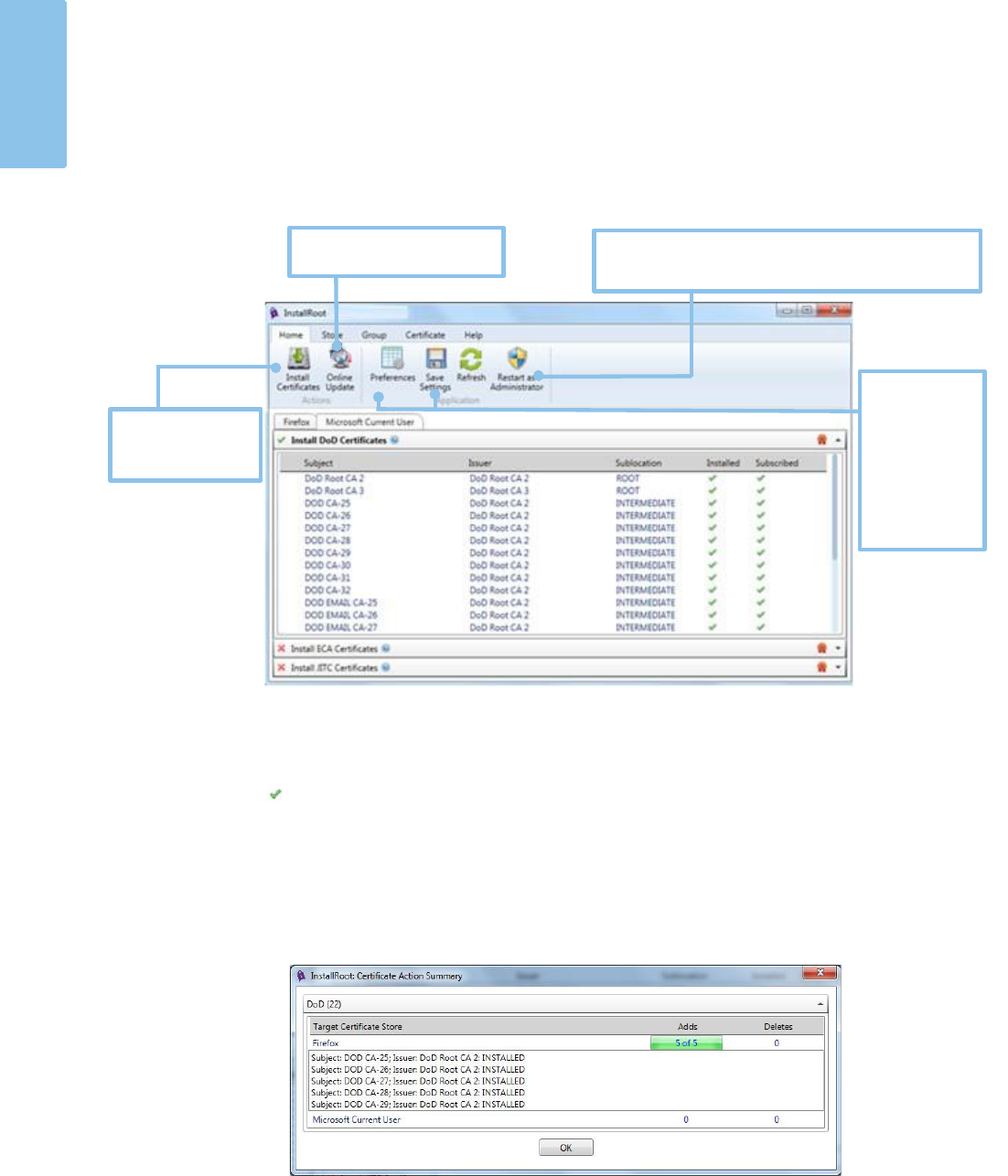
InstallRoot 5.6 UNCLASSIFIED
18
UNCLASSIFIED
Home Tab
The Home tab is the first tab of the InstallRoot toolbar and contains the primary
functions of InstallRoot.
Installing Certificates
To install certificates to a trust store, subscribe to the relevant certificate groups by
selecting the ( ). This will mark the certificates contained within for installation. The
subscription status for individual certificates may also be toggled in the same manner.
Once the desired groups and certificates have been subscribed, select Install
Certificates.
Once installed, the results of the installation will be displayed in the Certificate Action
Summary window shown below:
Restart as Administrator to open the
Local Computer Certificate
store instead the default of
Microsoft Current User
.
Check for TAMP messages to
update certificates
Use preference
to customize
windows
service and
update options.
Use save
settings to save
settings to
subscriptions
and stores.
Install certificates to
“checked” certificate
stores.
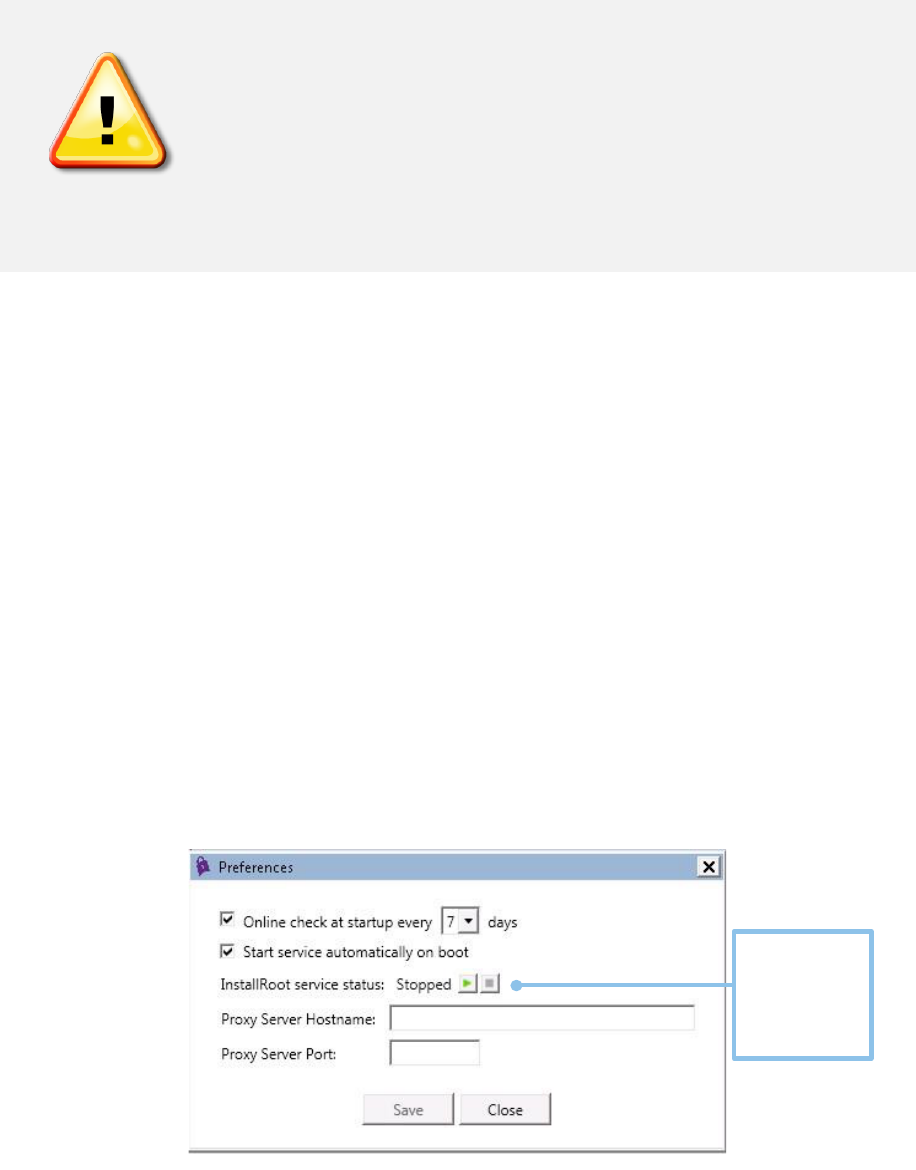
InstallRoot 5.6 UNCLASSIFIED
19
UNCLASSIFIED
NOTE: The desired subscriptions must be configured individually for each trust
store before the subscribed certificates will be installed for each.
Important! An NSS store cannot be modified while an
application that uses it, such as Firefox or Thunderbird, is
running. If InstallRoot is launched or a request to install
certificates is issued while an NSS application is running, a
warning will be displayed, and the operation will not be
performed. To update the NSS store, close all applications
using that store and then perform the desired operation.
Contact the system administrator if unsure of the
application(s) using the NSS store on the system.
Online Update
InstallRoot checks for and accepts TAMP messages in order to update certificate
information within the tool. TAMP messages are digitally signed files containing CA
certificates and associated instructions (such as add or remove) that can be used by
InstallRoot to update trust stores.
Select Online Update to check if there are new InstallRoot TAMP messages available
and, if so, download and process the messages. By default, InstallRoot will check for
new messages coming from the GDS website. This location may be changed using the
group Edit button located in the Group tab. See Editing Certificate Groups for more
information.
NOTE: Online Update requires internet access. Online updates will happen
automatically if the InstallRoot service is running but can be performed manually if
desired.
Managing Preferences
InstallRoot 5.6 contains several options for update scheduling and customizing
windows service preferences.
Administrator
rights are
required to start
or stop the
windows
service.

InstallRoot 5.6 UNCLASSIFIED
20
UNCLASSIFIED
• Online check at startup: If selected, InstallRoot will check to see if an online
update needs to be performed when the application is launched.
• Perform online check after: Specifies the length of time that InstallRoot should
wait between performing online update checks.
NOTE: When running as an administrator, this setting is shared between the
InstallRoot GUI and the Windows Service. If an online update is performed
by either application, the interval will be reset. Updates for the default
certificate groups do not occur very frequently; approximately once every six
months for DoD.
NOTE: To configure the following options, InstallRoot must be run as an
administrator. See Restart as Administrator for more information.
• Start service automatically on boot: Indicates whether the InstallRoot service is
set to start automatically. If InstallRoot is being run as a user without
administrative privileges, the option will be greyed out but will display the
current configuration.
• InstallRoot Windows Service: A status message will indicate whether the
InstallRoot Windows service is Running or Stopped. Use the play ( ) and
stop ( ) buttons to start and stop the service accordingly.
• Adding a proxy server hostname: If desired, a proxy server hostname may be
specified in the text field.
• Adding a proxy server port: If desired, a proxy server port may be specified in
the text field.
Save Settings
Selecting Save Settings will save any changes that have been made to certificate
subscriptions, added certificate stores, or to the InstallRoot UI.
Restart as Administrator
Use Restart as Administrator to restart the application with administrative privileges.
Administrator features can be found in the InstallRoot User Privileges section. Clicking
this button provides the same functionality as launching InstallRoot by right clicking
the program and selecting Run as administrator.
NOTE: Users restarting as an administrator will be prompted for the proper
credentials prior to opening InstallRoot as an administrator. Any settings that were
selected when running without administrative privileges are not preserved when the
tool is re-launched with administrative privileges.
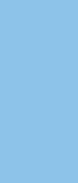
InstallRoot 5.6 UNCLASSIFIED
21
UNCLASSIFIED
Store Tab
The Store tab displays options for managing the three types of certificate trust stores in
InstallRoot:
• NSS stores are used by Mozilla Firefox, Thunderbird, and Apache web server
when run with mod_nss. InstallRoot supports NSS stores with passwords and in
FIPS mode.
• Java key stores are contained in Java Runtime Environment (JRE) and Java
Development Kit (JDK) installations, which are used for the basis of trust for Java
applets running in web browsers and for Java apps.
• The Microsoft Current User and Local Computer (Administrator only) stores
control which PKIs Microsoft applications (e.g., Internet Explorer, Microsoft
Outlook, etc.) trust. Many third-party applications that run on Microsoft
operating systems (e.g., Google Chrome) also use the Microsoft certificate stores.
If InstallRoot is being run as a user without administrative rights, the Microsoft
Current User store will be opened by default. Selecting the Restart as Administrator
button will restart InstallRoot with administrative privileges and display the Microsoft
Local Computer store.
• The Active Directory NTAuth store controls which PKIs can be used for domain
smart card logon.
NOTE: A Microsoft trust store can be removed, but it will return upon
restarting the GUI. If deleted and restarted, the group subscription
information will need to be re-enabled.
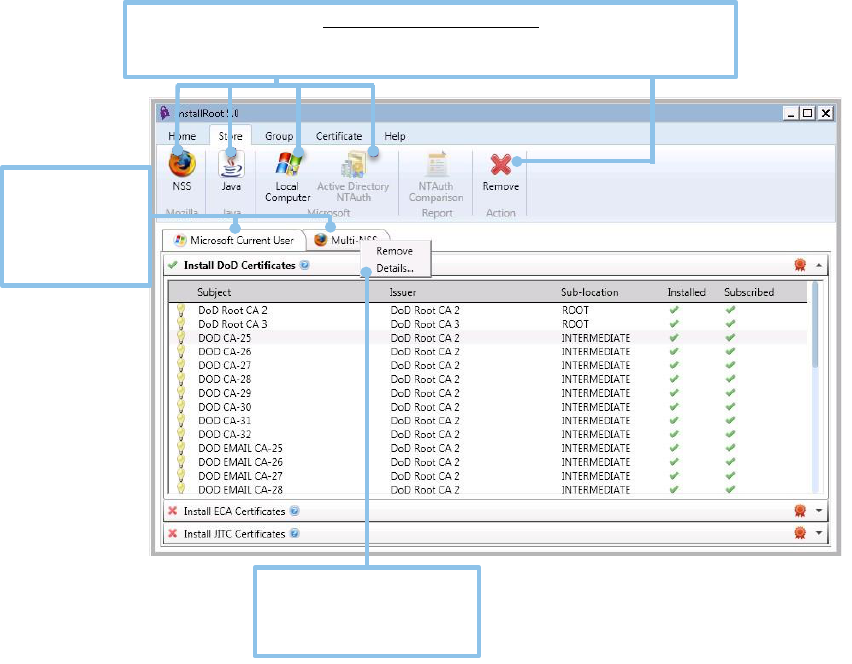
InstallRoot 5.6 UNCLASSIFIED
22
UNCLASSIFIED
Adding an NSS Store
1) Within the Store tab of the primary toolbar, select the NSS button.
2) The Select an NSS Store dialogue will appear and automatically present any
Firefox or Thunderbird profiles that InstallRoot has found on the system. By
default, InstallRoot will add all NSS profiles into a single multi-store.
Stores may be added individually by selecting the Manage a single (selected)
NSS key store option. If the desired NSS profile is not listed, use the Browse…
button to navigate to the correct location.
NOTE: If a NSS store is managed individually and it was part of a multi-store,
that NSS store will be removed from the multi-store.
3) In the New Store Name field, choose a name for the NSS trust store. InstallRoot
will suggest a name based on the application that uses it, which can be changed
as desired.
4) Once the store’s name and location has been determined, select OK.
Adding a Java trust Store
1) Select the Java button within the Store tab of the primary toolbar.
Click to add Trust Store of interest.
NOTE: Adding an NTAuth store requires a domain- joined system and domain
administrator privileges. Click to remove selected stores.
Op
Open certificate
stores will be
tabbed. Right-
click stores to
view store details.
If a “multi-store” is added,
details will display all
currently known stores.
InstallRoot 5.6 UNCLASSIFIED
23
UNCLASSIFIED
The Add a Java Store dialogue will appear and automatically present any Java
profiles that InstallRoot has found on the system. By default, InstallRoot will add
all Java profiles into a single multi-store. This option is recommended for the
simplicity of managing multiple stores at once. As new Java versions are
installed on the computer, the multi-store will automatically find those new
installations and manage the certificates appropriately.
Stores may be added individually by selecting the Manage a single (selected)
Java key store option. If the desired Java profile is not listed, use the Browse…
button to navigate to the correct location.
NOTE: If a Java store is managed individually and it was part of a multi-store,
that Java store will be removed from the multi-store.
2) In the New Store Name field, choose a name for the Java trust store. InstallRoot
will suggest a name based on the Java store type, which can be changed as
desired.
3) Once the store’s name and location has been determined, select OK.
Adding an Active Directory NTAuth Store
NOTE: The machine running InstallRoot must be domain-joined, with the user
running InstallRoot having domain administrator rights in order to add the Active
Directory NTAuth store. To manage the NTAuth store, it is not necessary to run
InstallRoot from a domain controller; just a machine in the domain.
1) Select the Active Directory NTAuth button within the Store tab of the toolbar.
2) Upon selection, a security window will appear warning that any actions in the
NTAuth store impact the entire domain. Select OK to continue.
NOTE: The Active Directory NTAuth button will be active so long as the
machine is a member of a domain, and the user has administrative rights. The
NTAuth Store will be disabled if both of these criteria have not been met.
3) A new store called NTAuth will be created. The certificates in the NTAuth store
can now be managed using the same procedures as for any other store types.
Removing a Trust Store
1) Select the tabbed store name desired for removal.
2) Click the Remove button located in the Store tab of the toolbar.
3) Confirm the removal.
NOTE: InstallRoot may reopen stores which have been previously removed
upon launch. Select Save settings before closing InstallRoot to prevent
removed stores from opening upon future launches.
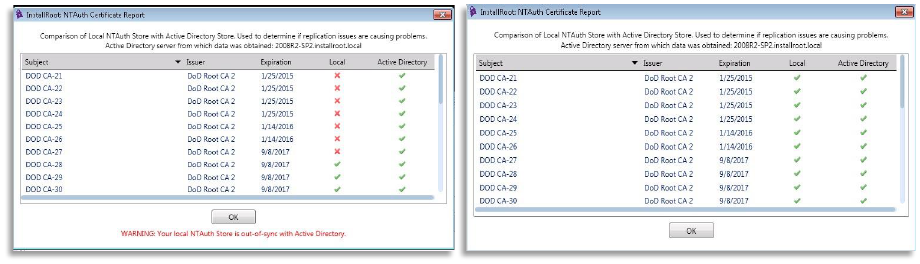
InstallRoot 5.6 UNCLASSIFIED
24
UNCLASSIFIED
NTAuth Comparison Report
Once the NTAuth Store has been created, the NTAuth Comparison Report may be
selected. The NTAuth Comparison report compares the local NTAuth store to Active
Directory’s NTAuth store. This report can quickly display replication inconsistencies
between the two.
Below are two examples of the NTAuth Comparison report. The left example shows an
out-of-sync condition. The right example shows that the machine is in sync with the
Active Directory.
NOTE: It is recommended that an Active Directory sync be initiated before running
the report, even on the domain controller. The easiest method to do this is to run
gpupdate /force from the command-line as an administrator.
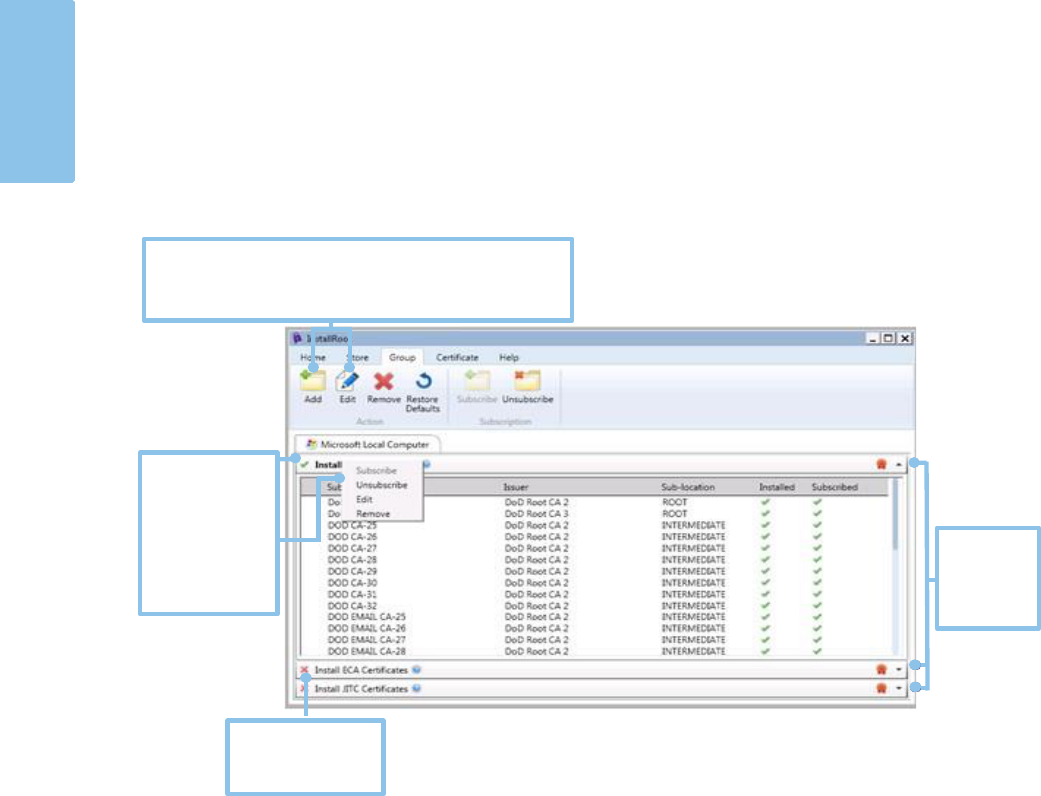
InstallRoot 5.6 UNCLASSIFIED
25
UNCLASSIFIED
Group Tab
Certificate Groups are visible under each trust store tab. Each group is comprised of
certificates and actions contained in an InstallRoot TAMP message. Groups may be
expanded to view the individual certificates stored within.
InstallRoot Group Types
By default, the following groups are created in InstallRoot:
• Install DoD Certificates: Contains DoD PKI production CA certificates for the
NIPRNet. DoD PKI certificates should be installed on all NIPRNet systems to
establish trust of the DoD PKI.
• Install ECA Certificates: External Certification Authority (ECA) PKI certificates
should be installed on all DoD NIPRNet systems that have a need to interact
with DoD external partners. Installing ECA PKI certificates establishes trust of
the ECA PKI, which issues certificates to DoD partners who do not possess
Common Access Cards (CACs) or other DoD-approved external PKI certificates.
• Install JITC Certificates: Joint Interoperability Test Command (JITC) PKI
certificates should ONLY be installed in test environments and NOT on
operational systems. Installing JITC PKI certificates establishes trust of the JITC
Click the group
name to select it
for
management.
Right-click to
view group
management
options.
Click to
expand
certificate
group.
Click to toggle
group subscription
status.
Add or edit groups to customize the location of the TAMP
me4ssages (.ir4 file) the group receives. This will determine the
contents of the group.

InstallRoot 5.6 UNCLASSIFIED
26
UNCLASSIFIED
test infrastructures that replicate the DoD PKI capabilities and issue certificates
for test and development purposes.
• Install WCF Certificates: Web Content Filter (WCF) PKI certificates should
ONLY be installed on NIPRNet systems required to trust WCF Electronic
Break/Inspect (EBI) proxies.
Viewing the Digital Signature
Select the ( ) button located on the far right of each certificate group to view the
InstallRoot TAMP message signature details such as the signer, certificate chain, date,
time, and signature algorithm.
Selecting a Group
1) Select a group by clicking the group name. Selected group names will be
highlighted in bold.
NOTE: Groups must be selected prior to using the edit, remove, subscribe,
and unsubscribe functions located in the Group tab of the toolbar.
2) Click the ▼ button on the right side to expand a certificate group and view the
certificates within that group. The certificate table lists the following certificate
information:
• Subject: The certificate subject common name (CN).
• Issuer: The certificate issuer CN.
• Sub-location: The location where the certificate will be installed within
the trust store.
• Installed: The certificate’s installation status in the selected trust store (
for installed or for uninstalled).
• Subscribed: The certificate’s subscription status in the selected trust store
( for subscribed or for unsubscribed) - A certificate will be installed,
deleted, or updated depending on the subscription status when the Install
Certificates button is clicked.
NOTE: Certificates listed in red are marked for deletion. These certificates will
initially display as subscribed but will display as uninstalled after running the
Install Certificates action.
Adding Certificate Groups
1) Click the Add button within the Group tab of the toolbar.
2) When prompted, specify the Location of the group as desired. Administrators
hosting InstallRoot TAMP files on a local server may wish to specify a local URI
from which InstallRoot pulls TAMP messages. This could be a network file

InstallRoot 5.6 UNCLASSIFIED
27
UNCLASSIFIED
system location or URL of an InstallRoot TAMP message (.ir4 file) that specifies
the group’s contents.
Editing Certificate Groups
Administrators hosting InstallRoot TAMP files on a local server may wish to customize
the URI from which InstallRoot pulls TAMP messages. This is accomplished by editing
certificate groups using the following steps:
1) Select the group to edit.
2) Click the Edit button. Alternatively, right-click the group name and select Edit in
the menu that appears.
3) Type the new address of the InstallRoot TAMP message (.ir4 file) that specifies
the group’s contents in the URI field or use the Browse button to navigate to
another address.
4) Press OK to confirm group edits.
Removing Certificate Groups
1) Click the group name desired for removal to select it.
2) Click the Remove button located in the Group tab of the toolbar.
3) Certificate groups may also be removed by right-clicking the group name and
selecting Remove from the option list.
Subscribing Groups
Subscribing to groups will mark the certificates they contain for installation. Once
subscribed to a certificate group, certificates will be installed after selecting Install
Certificates from the Home tab.
1) Click the group name desired to select it.
2) Select the Subscribe button located in the Group tab of the toolbar. By default,
the Install DoD Certificates group will be subscribed.
3) Groups subscriptions may also be toggled by selecting the ( ) or ( ) icons
located to the left of the group name.
Unsubscribing Groups
1) Click the group name desired to select it.
2) Select the Unsubscribe button located in the Group tab of the toolbar.
NOTE: Unsubscribing will stop any future updates from being processed for that
group, but it will not uninstall certificates.
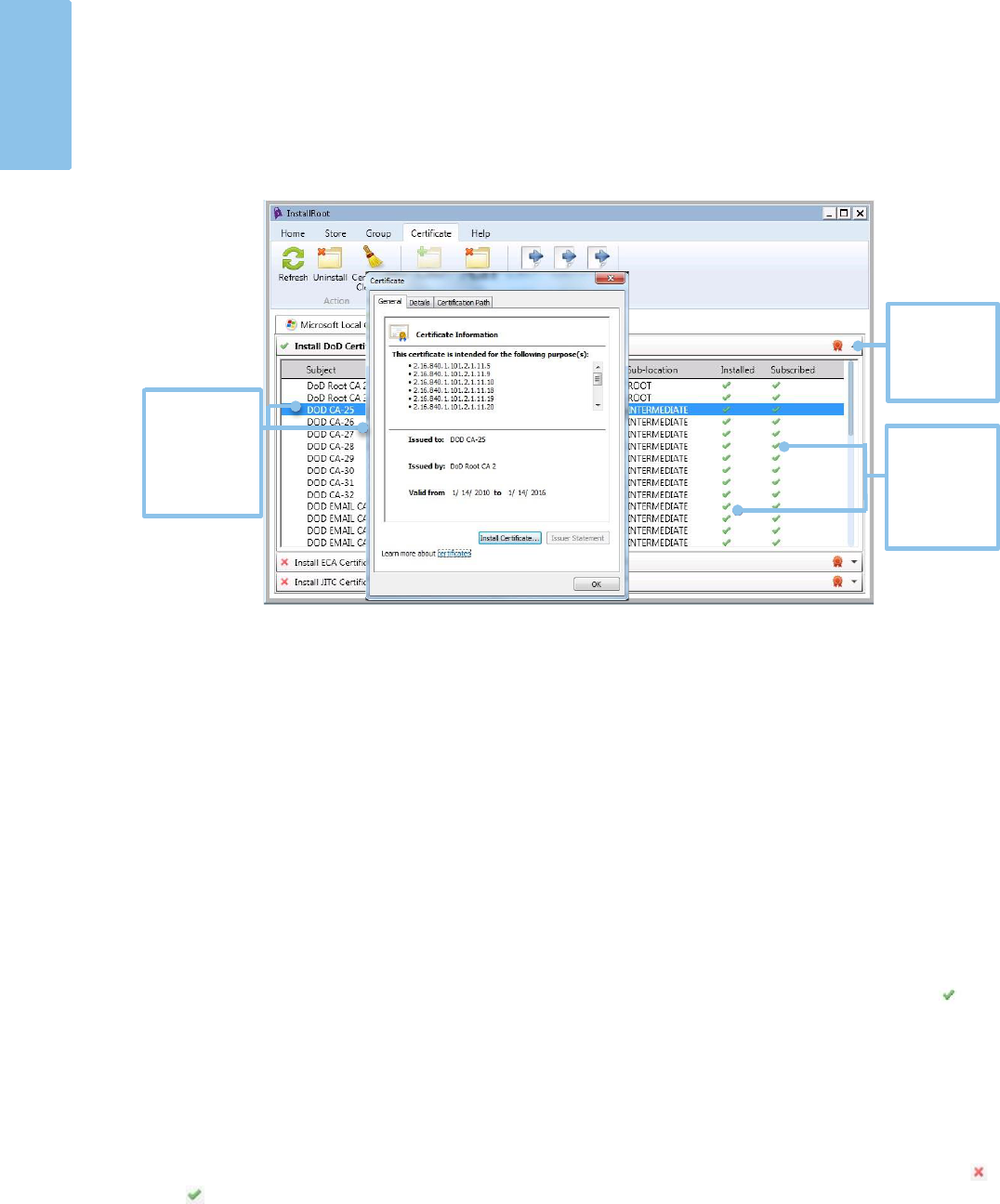
InstallRoot 5.6 UNCLASSIFIED
28
UNCLASSIFIED
Certificate Tab
The Certificate tab displays options for managing individual certificates. Expand a
certificate group by clicking the ▼ button located to the far right of the group name in
order to view the individual certificates located within.
Uninstalling Certificates
To uninstall individual and/or multiple certificates from a selected trust store:
1) Navigate to the Certificate tab in the InstallRoot toolbar.
2) Select the appropriate trust store.
3) Select the drop-down arrow for the desired group to expand the list of
certificates.
4) Select the certificate(s) to be uninstalled. Ctrl+click can be used to select multiple
individual certificates and Shift+click can be used to select a list of adjacent
certificates. Using Ctrl+A will select all of the certificates in the group.
5) Select the Uninstall button in the Certificate tab.
NOTE: Individual certificates may also be uninstalled by double-clicking the ( ) in
the Installed column of the certificate grid.
Managing individual certificate subscriptions
Although it is recommended to manage subscriptions at the group level for most
functions, individual certificate installation and subscription status may also be toggled.
To toggle the subscription status or installation of an individual certificate, click the ( )
and ( ) icons. Subscription status and installation can also be managed for individual
Click to select
a certificate.
Double-click
to view
certificate
information.
Click to
toggle
subscription
and
installation
status.
Click to
expand
certificate
group.
InstallRoot 5.6 UNCLASSIFIED
29
UNCLASSIFIED
certificates using the Uninstall, Subscribe, and Unsubscribe buttons in the Certificate
tab.
NOTE: Unsubscribing to an individual certificate will prevent that certificate from
being installed.
Once the desired subscriptions have been configured, navigate to the Home button, and
click Install Certificates.
Exporting Certificates
To export certificates:
1) Select the Certificate tab in the InstallRoot toolbar.
2) Expand the desired certificate group and select the certificate(s) to be exported.
Ctrl+click can be used to select multiple individual certificates and Shift+click
can be used to select a list of certificates.
3) Select the PEM, DER, or PKCS7 button, depending on the format desired.
4) In the pop-up window, specify the directory to which the certificate(s) should be
exported and click OK.
NOTE: When exporting as a PKCS7, please choose an appropriate name for the file.
By default, InstallRoot will choose YYYY-MM-DD.p7b. (ex. 11-19-2015.p7b) 5) Click
Save.
Cleaning Certificates
The certificate cleanup tool is a new feature within InstallRoot 5.6. Selecting this option
will open a new window within InstallRoot for filtering and cleaning certificate stores.
See the Certificate Cleanup section for more information.
Refresh Certificates
Changes to subscription or installation status may cause some inconsistencies in the
certificate UI list. Use the Refresh Certificates button to refresh certificate lists within
the InstallRoot UI.
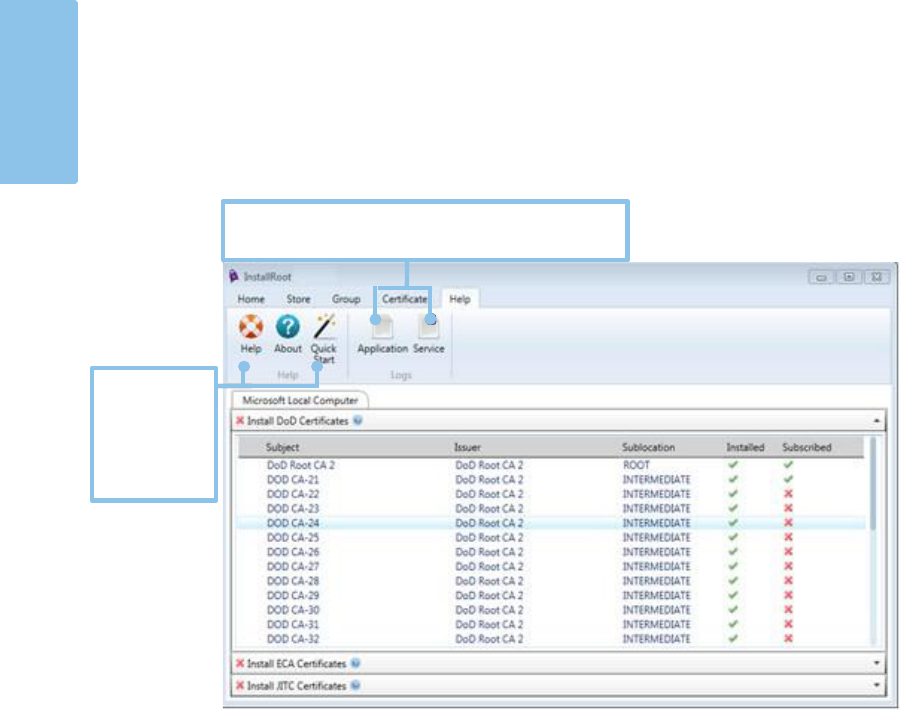
InstallRoot 5.6 UNCLASSIFIED
30
UNCLASSIFIED
Help Tab
The help tab includes links to log files, the user guide, and the quick start guide.
NOTE: Administrative privileges are required to view windows service logs.
Help
Displays a PDF version of this user guide.
About
Displays the version number, the DoD PKE web site, and the DoD PKE email address.
Quick Start
Opens the InstallRoot Quick Start tutorial that is presented at the first use of the tool.
Application and Service Logs
This area will vary depending on the user’s permissions. When running the tool with
administrative privileges, both the Application and Service log buttons will be present.
When running the tool without administrative privileges, only the Application log
button will be present. For more information on logging, see Appendix B: Log
Information.
Click to access
the InstallRoot
5.6 User
Guide and
quick start
tutorial.
View InstallRoot log files for the application and windows
service.
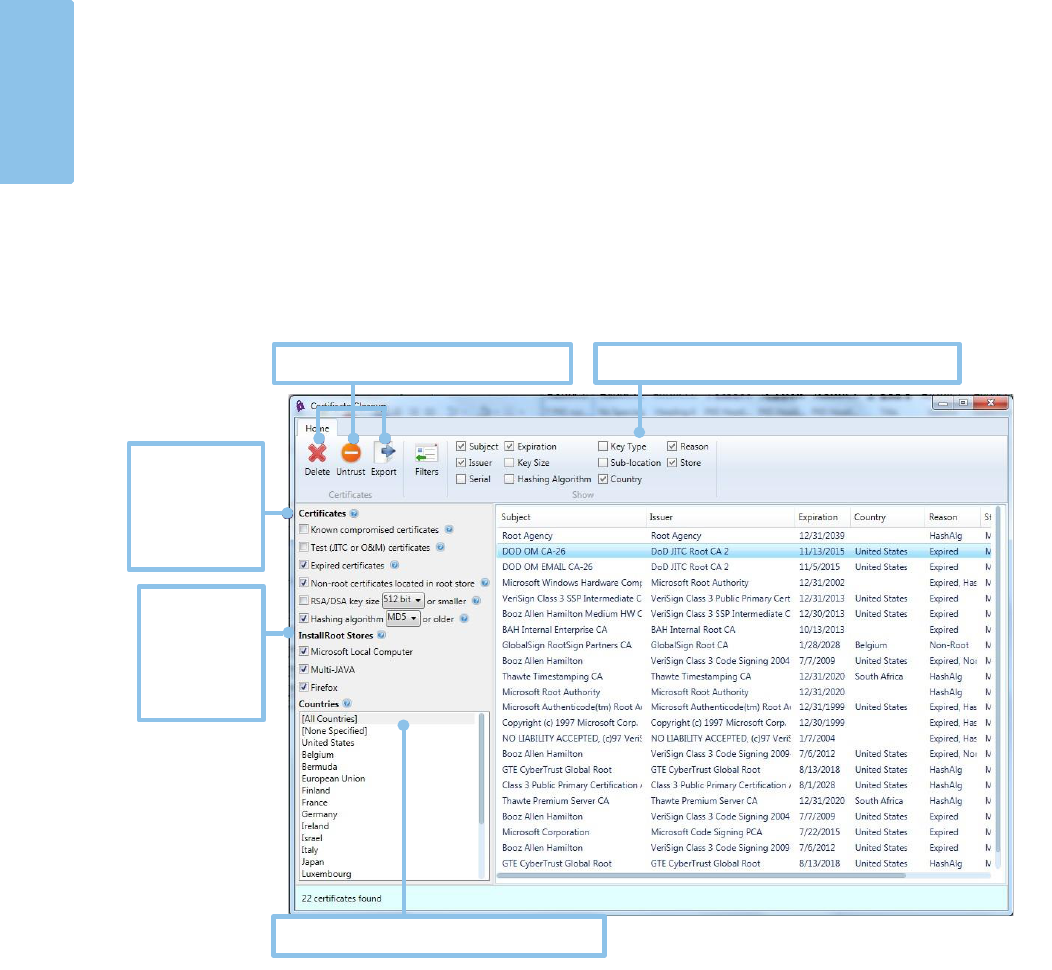
InstallRoot 5.6 UNCLASSIFIED
31
UNCLASSIFIED
Certificate Cleanup
The certificate cleanup function is a new feature in InstallRoot 5.6 designed to help
remove undesirable certificates across any certificate stores configured within
InstallRoot. Certificates may be deleted, exported, or untrusted using the cleanup tool.
To open the cleanup tool, select the Certificate Cleanup button located in the
Certificates tab. This will open a new window alongside the primary InstallRoot UI.
Locating Certificates
The InstallRoot cleanup tool contains a variety of options for locating certificates which
should be considered for cleanup.
Certificates
• Known compromised certificates: Check to locate compromised certificates
known to DoD PKE. It is recommended to remove any compromised certificates
found.
Delete, untrust, or export certificates.
Select countries with which to filter certificates.
Click to show or hide the corresponding list columns.
Use the
certificate filters
to locate
certificates
which may
require cleanup.
Search for
certificate
within
configured
InstallRoot
stores.

InstallRoot 5.6 UNCLASSIFIED
32
UNCLASSIFIED
• Test (JITC) certificates: Check to locate test certificates. Test certificates (JITC)
should not be installed on production systems and are recommended for
removal.
• Expired certificates: Check to locate expired certificates. Users who validate
historically signed documents may wish to keep expired certificates on their
system.
• Non-root certificates located in the root store: Check to locate non-root
certificates inappropriately located in the root store.
• RSA/DSA key sizes 1024, 2048, 4096 or smaller: Check to locate the selected RSA
or DSA key sizes. Certificates using key sizes smaller than 1024 should be
removed at the recommendation of the National Institute of Standards and
Technology (NIST).
• Hashing algorithms MD5, SHA 1, SHA 256 or older: Check to locate the
selected hashing algorithm type. Certificates using hashing algorithms MD5 or
older should be removed.
InstallRoot Stores
The cleanup tool searches for certificates contained within configured InstallRoot stores.
By default, all configured stores will be checked upon launch of the cleanup tool.
Unchecking a store selection will prevent InstallRoot from locating any certificates
within that store.
Countries
Select countries to view their certificates. Selected countries will serve as a basis for
further certificate searches.
Sorting and Cleaning Certificates
Once located, certificates may be deleted, untrusted, or exported using the
corresponding functions in the ribbon bar of the cleanup tool.
Sorting Certificates
Sort certificates by clicking on the desired column. Show or hide columns using the
checkboxes located at the top of the ribbon bar. To maximize the size of the certificates
list, hide the certificate filters panel using the ( ) button.
As users apply filters to the certificates list, take note that the Reason column displays
why certificates may require cleanup. The reasons displayed are based off of what filter
selections have been made by the user. The following certificate reasons may be shown:
• Compromised
• Expired
• Test
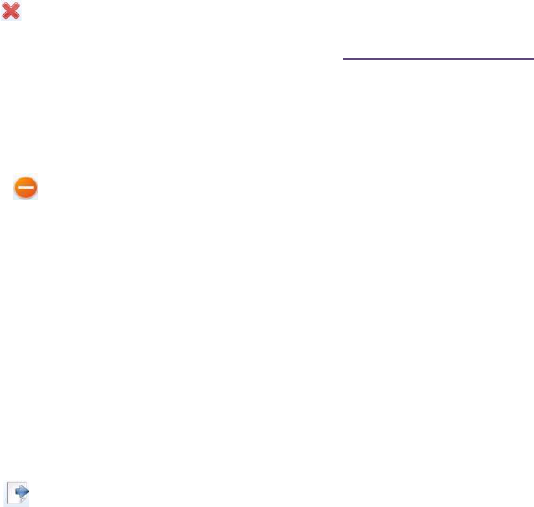
InstallRoot 5.6 UNCLASSIFIED
33
UNCLASSIFIED
• Non-Root
• KeySize
• HashAlg
• Country
Selecting Certificates
Click to select a certificate or select multiple certificates using CTRL+click and
SHIFT+Click. Once certificates have been selected, they may be deleted, untrusted, or
exported.
Deleting Certificates
Select the delete button ( ) to delete the selected certificates from the trust store.
NOTE: Deleting certificates using the cleanup tool will PERMANENTLY delete them
from the trust store. It is recommended to backup certificates by exporting them to a
PKCS#7 file before deletion.
Untrusting Certificates
Select the untrust button ( ) to move certificates in Microsoft certificate stores to the
untrusted sub-store. This function is only supported for Microsoft Local Computer and
Microsoft Current User trust stores.
Because Java, NSS, and NTAuth stores do not have untrusted stores, an error message
will be produced. InstallRoot will request certificates belonging to Java, NSS, and
NTAuth stores be deleted as an alternative. This prevents the certificates from being
trusted. It is recommended to backup any certificates before untrusting them by
exporting to a PKCS #7 file.
Exporting Certificates
Select the export button ( ) to export certificates to a desired file location in PKCS #7
format.
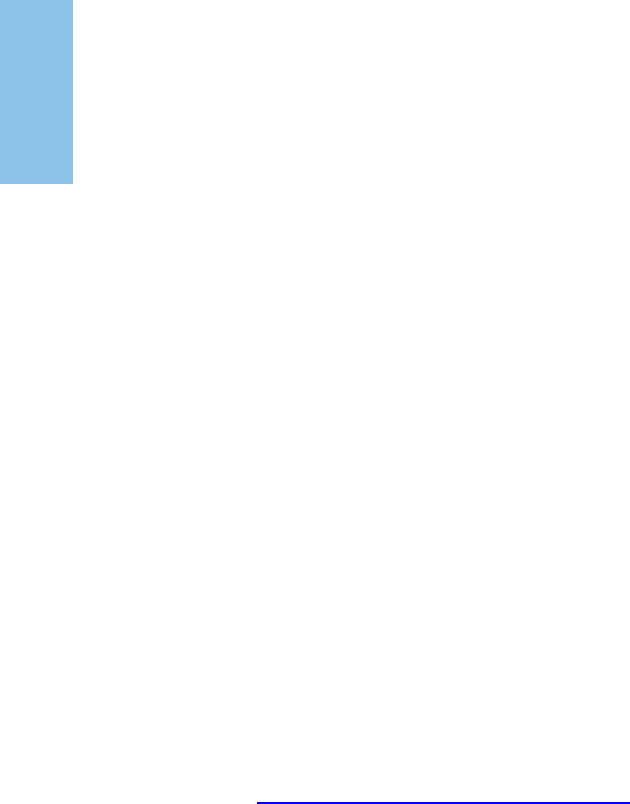
InstallRoot 5.6 UNCLASSIFIED
34
UNCLASSIFIED
Command-Line Utility
The command-line utility can be used to manage InstallRoot trust stores. The utility
may be run locally, from portable media, or as a logon script. Command-line Interface
Exit Codes are provided in Appendix B: Log Information to facilitate using the utility
in batch scripts.
Preparation
For InstallRoot 5.6, the .MSI file must be used to install the command line utility. The
utility requires .NET framework version 2.0 or above.
Running InstallRoot with the Command-Line Utility
To run the utility locally or from portable media:
1) In a command prompt, navigate to the directory containing the command-line
executable. The default path is:
C:\Program Files\DoD-PKE\InstallRoot\
NOTE: If the 32-bit version is installed on a 64-bit system, the CLI will be
located in c:\program files(x86)\DoD-PKE\InstallRoot\.
2) Enter the desired command arguments when running InstallRoot. See the Using
Commands section below for available command arguments.
To run the utility as part of a logon script, see the Microsoft Windows: Deploying DoD
PKI CA Certificates Using Group Policy Objects guide available on the DoD PKE
website at https://public.cyber.mil/pki-pke/under PKE A-Z > Guides.
Using Commands
The command-line utility provides a number of options for manipulating certificates
and groups. Some of the more commonly used commands are listed below along with
examples. For help within the CLI use: InstallRoot.exe --help.
Installing certificates
InstallRoot.exe: When run without command arguments, will install all DoD
certificates into the appropriate Microsoft certificate store: Microsoft Current User for
non-privileged users and Microsoft Local Computer for privileged users.
InstallRoot.exe –-insert: Used to install certificates. By default, it will install all of the
certificates from the DoD group into the appropriate Microsoft certificate store (Local
Computer if run as administrator, Current User if not). Example usage:
• To install all DoD certificates into the appropriate Microsoft certificate store:
InstallRoot.exe –-insert.
InstallRoot 5.6 UNCLASSIFIED
35
UNCLASSIFIED
• To install just ECA certificates into the appropriate Microsoft certificate store:
InstallRoot.exe –-insert -–group ECA.
• To install JITC and DoD certificates into an NSS store (arbitrarily named for the
example): InstallRoot.exe –-insert –-group DoD,JITC –-store NSS --storepath
%APPDATA%\Roaming\Mozilla\Firefox\Profiles\vvof92ga.default.
NOTE: InstallRoot will request a password if the NSS or Java database is
password-protected. To automate the password input, use the --password
parameter followed by the password.
Removing Certificates
InstallRoot.exe –-delete: Used to delete certificates. The certificates and targets for this
command are defined in the exact way as the insert command above. However, the
delete command removes certificates and the insert command adds them. Example
usage:
• To delete all DoD certificates from the appropriate Microsoft certificate store:
InstallRoot.exe –-delete.
• To delete ECA certificates from the appropriate Microsoft certificate store:
InstallRoot.exe –-delete –-group ECA.
• To delete JITC and DoD certificates from an NSS store (arbitrarily named for the
example): InstallRoot.exe –-delete –-group DoD,JITC –-store NSS --storepath
%APPDATA%\Roaming\Mozilla\Firefox\Profiles\vvof92ga.default.
NOTE: InstallRoot will request a password if the NSS or Java database is
password-protected. To automate the password input, use the --password
parameter followed by the password.
• To delete all certificate groups from the appropriate Microsoft certificate store:
InstallRoot.exe –-delete –-group ECA,DoD,JITC.
InstallRoot.exe –-deletekey [KEY]: Used to delete certificates by their public key. Use
the --listkey command to determine the [KEY] prior to running this command.
Cache Clearing
InstallRoot.exe --clearcache: Used to clear the InstallRoot cache folder located at
%LOCALAPPDATA%/DoD-PKE/InstallRoot/5.6/cache.
InstallRoot.exe –-addtocache [FILE]: Used to add a TAMP message file to the UI or
command line cache folder.
Managing Trust Stores
InstallRoot.exe –-store [STORE]: Used to identify a Microsoft certificate store against
which to perform an operation. This argument is not run on its own; instead, it is used
to identify targets for other commands.
InstallRoot 5.6 UNCLASSIFIED
36
UNCLASSIFIED
InstallRoot.exe –-liststores: Used to list all of the stores that can be used as inputs for
the –-store command. The available stores are: MSCAPI_LC, MSCAPI_CU,
NT_AUTH, NSS, JAVA, MULTI_NSS, MULTI_JAVA.
InstallRoot.exe –-storepath [PATH]: Used to identify the path of a NSS or Java store
against which to perform an operation. This argument is not run on its own; instead, it
is used to identify targets for the --store argument.
For example: InstallRoot.exe –-insert –-group DoD,JITC --store NSS --storepath
%APPDATA%\Roaming\Mozilla\Firefox\Profiles\vvof92ga.default.
Managing Groups
InstallRoot.exe –-listgroups: Lists all of the groups that can be used as inputs for the –
group command. The available groups are DoD, JITC, and ECA.
InstallRoot.exe –-group [GROUP]: This command is used to identify targets for other
commands. Multiple groups can be specified by separating groups with commas. For
example: InstallRoot.exe --delete –-group ECA,DoD,JITC or InstallRoot.exe -insert --
group JITC.
Managing Individual Certificates
InstallRoot.exe -–list: Used to list certificates. The certificates and targets for this
command are defined in the same way as for the --insert and --delete commands above.
The difference is that the list command displays all certificates in the chosen group(s)
and whether or not they are installed in the chosen store. The certificate number next to
each certificate can be used with the --certs command explained below. Example usage:
• To list all certificates in the Microsoft certificate store: InstallRoot.exe –-list.
• To list just ECA certificates in the Microsoft certificate store: InstallRoot.exe –list
–-group ECA.
• To list DoD and ECA certificates in an NSS store (arbitrarily named for the
example): InstallRoot.exe –-list –-group DoD,ECA –-store NSS –storepath.
• %APPDATA%\Roaming\Mozilla\Firefox\Profiles\vvof92ga.default
InstallRoot.exe –-certs [NUMBERS]: Specifies an action to be performed with a
specific certificate(s). Use the --list command to display the certificate number.
Example usage: InstallRoot.exe --delete --group ECA --certs 2,3,4
InstallRoot.exe --listkeys: Used to list the public keys for all certificates. The --listkey
argument displays all certificates in the chosen group(s). Example usage:
• To list all the public keys: InstallRoot.exe --listkeys
NOTE: This argument is not recommended to be run with output to the
command line since the list will be very long and typically will require the
screen buffer size on the command line to be increased in order to display all
InstallRoot 5.6 UNCLASSIFIED
37
UNCLASSIFIED
keys. It is recommended that this argument be used in conjunction with the -
group argument. It is also recommended to redirect output to a file.
• To list the public keys for certificates in the ECA group: InstallRoot.exe -listkeys
--group ECA
• To output the public keys for certificates in the DoD group to a file:
InstallRoot.exe --listkeys --group DoD > %USERPROFILE%\dod_keys.txt
Managing Logs
InstallRoot.exe –-level [LEVEL]: Used to define the logging level. Used with Fatal,
Error, Warn, Info, or Debug. Default is set to Info. Example usage: InstallRoot.exe -
level Debug
InstallRoot.exe –-logfile [FILE]: Used to define the path to the log file. Can be used
with the --level argument. Example usage:
• To specify a location and to capture Info (default) information: InstallRoot.exe -
logfile %USERPROFILE%\InstallRoot.log
• To specify a location and to capture debugging information: InstallRoot.exe -
logfile %USERPROFILE%\InstallRoot.log --level debug
Exporting certificates
InstallRoot.exe –-export [EXPORT]: Specify the path location when exporting
certificates. When exporting PKCS7 format certificates, include the file name with the
path location. If a format type is not specified using the –-exportformat argument,
certificates will be exported in PEM format. Example usage:
• Export all DoD certificates in PEM Format: InstallRoot.exe --export
c:\exported_certficates\
• Export all DoD Certificates in DER format: InstallRoot.exe --export
c:\exported_certficates\ --exportformat DER
• Export all ECA Certificates in PKCS7 format: InstallRoot.exe --export
c:\exported_certficates\DoD_certs.p7b --exportformat pkcs7 --group ECA
NOTE: If the file name is not specified along with the path location, the CLI
will produce an error.
InstallRoot.exe –-exportformat [FORMAT]: Specifies the format type to be used when
exporting certificates. PEM, DER, or PKCS7 are acceptable.
Managing Online Update Options
InstallRoot.exe –-uri [URI]: Retrieve TAMP messages from a specified URI instead of
the default InstallRoot URIs.
InstallRoot 5.6 UNCLASSIFIED
38
UNCLASSIFIED
InstallRoot.exe --update: Initiates an online check for new TAMP messages.
Example usage:
• InstallRoot.exe -–update –-uri http://server.local/InstallRoot/DoD.ir4
• InstallRoot.exe -–update –-uri \\netshare\network\location\DoD.ir4
• InstallRoot.exe --nocache: Used with --update to direct InstallRoot not to
cache downloaded TAMP message updates to disk. Not recommended.
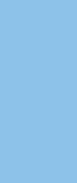
InstallRoot 5.6 UNCLASSIFIED
39
UNCLASSIFIED
Uninstalling InstallRoot
Uninstall any currently installed InstallRoot versions before updating InstallRoot to a
newer version.
NOTE: Registry settings will be deleted on uninstall in most cases.
To uninstall InstallRoot:
1) Navigate to the Windows Control Panel.
2) Select Programs and Features.
3) Select Uninstall a program.
4) Select InstallRoot from the list of programs on the system.
5) Click Uninstall.
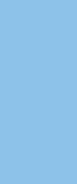
InstallRoot 5.6 UNCLASSIFIED
40
UNCLASSIFIED
Release Notes
5.2 General Changes
• Removed expired CAs from TAMP messages.
This update removes expired CAs (CA 27, 28, 29, 30).
• Add support for TLS 1.1 and TLS 1.2.
This update provides support for TLS 1.1 and TLS 1.2. Client machines need at
least .NET 3.5 SP 1 installed.
5.5 General Changes
• Updated TAMPs to reflect the most up to date TAMP messages
Update allowed TAMPS to be the most recently updated tamp
messages pulled from GDS.
• Updated URLs in guide to point to cyber.mil.
Update allows users to correctly locate all the software available for any items
they need for the tool including the tool itself.
5.6 General Changes
• Updated Tamps to reflect the most updated GDS TAMP
messages.
• Updated Digital Signature of tool.
This update has the most recent digital signature for the tool, so it is no longer
expired.
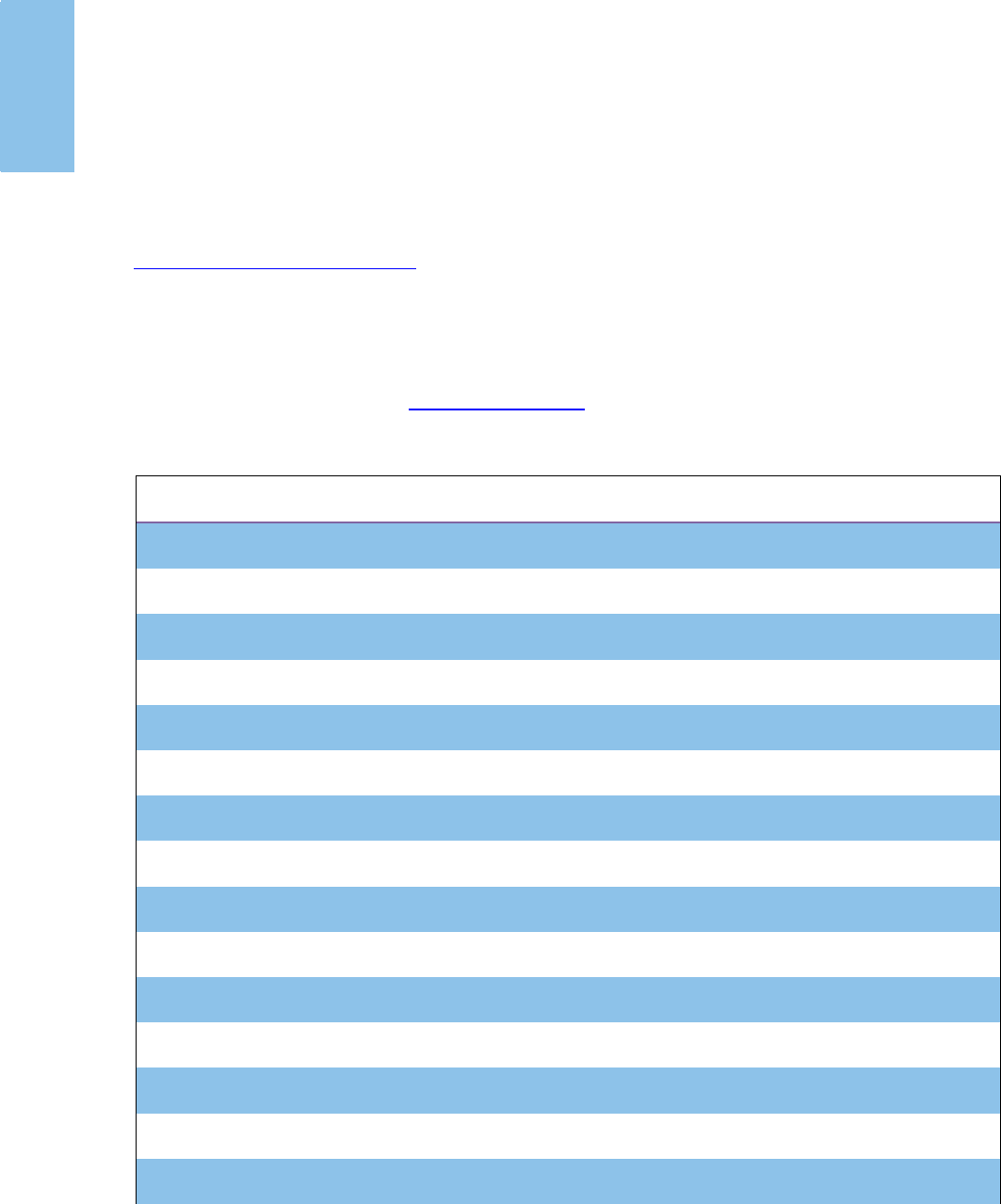
InstallRoot 5.6 UNCLASSIFIED
41
UNCLASSIFIED
Appendix A: Supplemental Information
Please use the information below for troubleshooting and support.
Web Site
Visit the URL below for the PKE website.
https://cyber.mil/pki-pke/Visit the Tools page to download the latest InstallRoot
version.
Technical Support
Contact the DoD PKE Team for technical support, bug reporting, and feature requests
through the email address: [email protected]
Acronyms
AD
Active Directory
CA
Certification Authority
CAC
Common Access Card
CN
Common Name
CRL
Certificate Revocation List
CLI
Command-Line Interface
DER
Distinguished Encoding Rules
DoD
Department of Defense
ECA
External Certificate Authority
FIPS
Federal Information Processing Standard
GDS
Global Directory Service
GPO
Group Policy Object
GUI
User Interface
JDK
Java Development Kit
JITC
Joint Interoperability Test Command
JRE
Java Runtime Environment
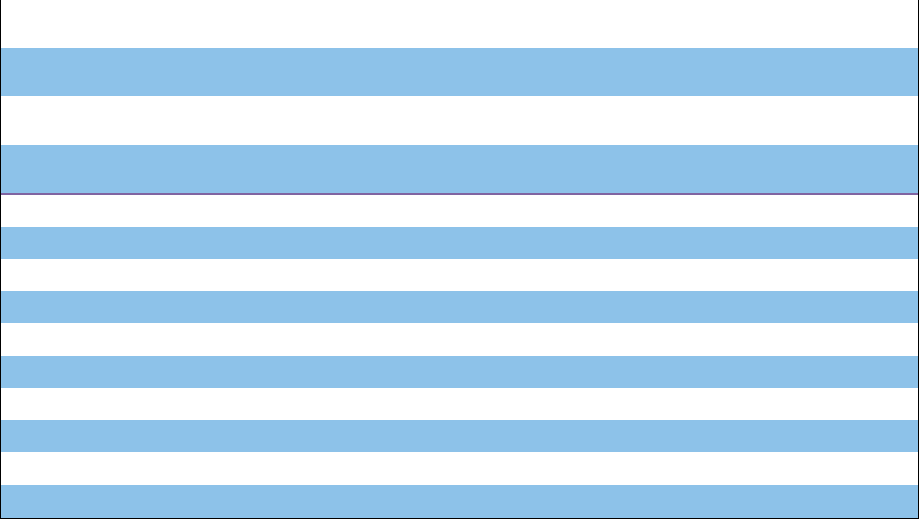
InstallRoot 5.6 UNCLASSIFIED
42
UNCLASSIFIED
MMC
Microsoft Management Console
MS CAPI
Microsoft Cryptographic Application Programming Interface
MSI
Microsoft installer
NIPRNet
Non-Classified Internet Protocol Router Network
NIST
National Institute of Standards and Technology
NSS
Network Security Service
OCSP
Online Certificate Status Protocol
PEM
Privacy Enhanced Email
PKCS7
Public Key Cryptographic Standard 7
PKE
Public Key Enablement
PKI
Public Key Infrastructure
SIPRNet
Secret Internet Protocol Router Network
TAMP
Trust Anchor Management Protocol
URI
Uniform Resource Identifier
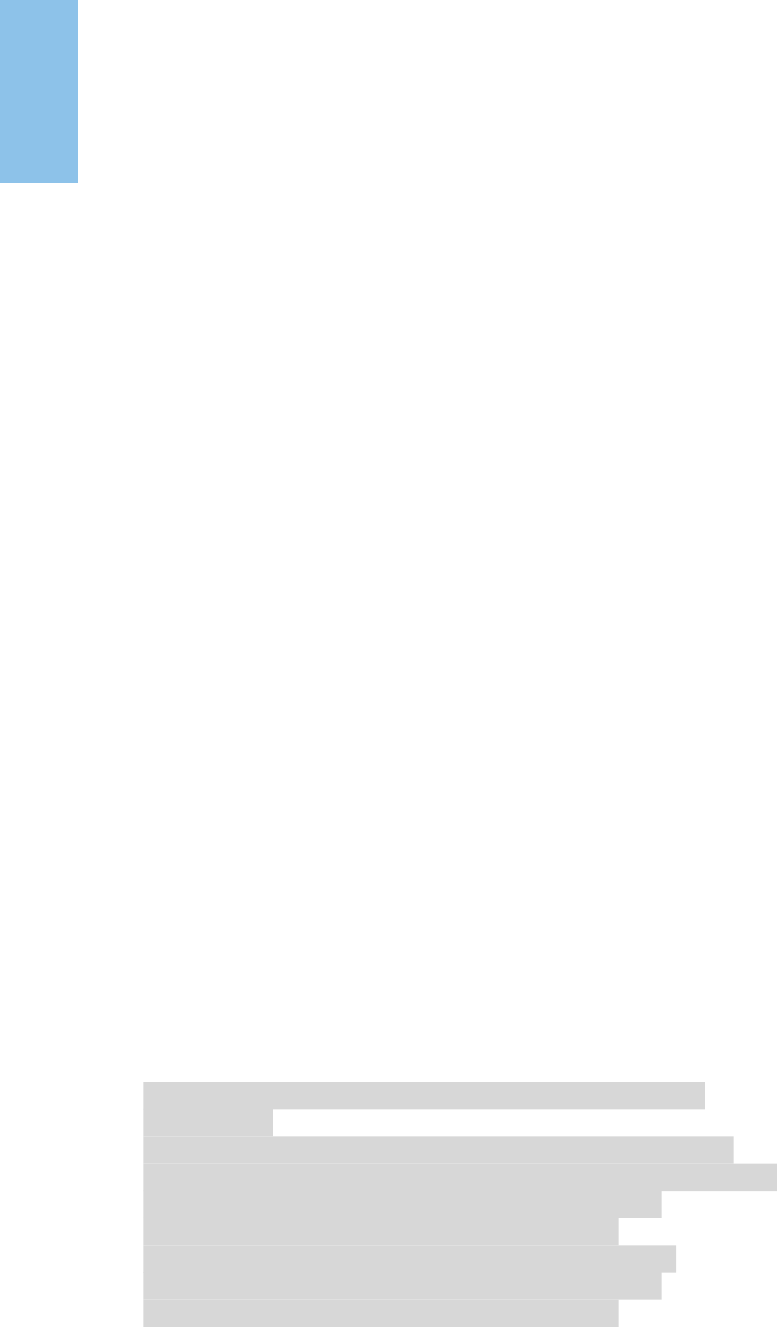
InstallRoot 5.6 UNCLASSIFIED
43
UNCLASSIFIED
Appendix B: Log Information
InstallRoot Error Logging
By default, InstallRoot activities are logged to the following log files:
• Service logs:
C:\Program Files\DoD-PKE\InstallRoot\service\logs\InstallRoot.log
• GUI logs:
%LOCALAPPDATA%\DoD-PKE\InstallRoot\5.6\InstallRoot.log
Both log files can be found in the Help tab of the InstallRoot toolbar. Refer to these log
files if unexpected behavior is observed or unexpected errors are encountered.
By default, the logs are set to capture Information, Warning, Error, and Fatal messages.
If more logging information is desired, the logs can be set to Debug mode. This is done
via the registry.
1) Run regedit.exe.
2) To set the DebugMode flag for the administrator GUI and service events,
navigate to:
HKEY_LOCAL_MACHINE\SOFTWARE\DoD-PKE\InstallRoot\5.6\
To set the DebugMode flag for the user GUI events
navigate to:
HKEY_CURRENT_USER\Software\DoD-PKE\InstallRoot\5.6
For both keys, double-click the DebugMode value.
3) Change the value from 0 to 1.
4) Restart the InstallRoot GUI or the service in order for the change to take effect,
depending on which log was updated.
The InstallRoot log is configured to roll log files once they reach 10MB in size. The
application will also save the last 10 log files; over-writing older logs. These parameters
can be changed by editing the configuration file log4netFileConfig.xml located here:
C:\Program Files\DoD-PKE\InstallRoot\
<?xml version="1.0" encoding="utf-8" ?>
<log4net>
<appender name="RollingLogFileAppender"
type="log4net.Appender.RollingFileAppender">
<file value="InstallRoot.log" />
<appendToFile value="true" />
<maxSizeRollBackups value="10" />
<maximumFileSize value="10MB" />
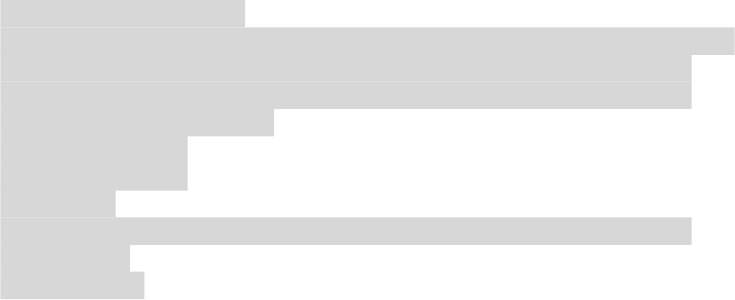
InstallRoot 5.6 UNCLASSIFIED
44
UNCLASSIFIED
<rollingStyle value="Size" />
<lockingModel
type="log4net.Appender.FileAppender+MinimalLock" />
<layout type="log4net.Layout.PatternLayout">
<conversionPattern value="%date %-5level -
%message%newline"/>
</layout>
</appender>
<root>
<appender-ref ref="RollingLogFileAppender"/>
</root>
</log4net>
Two lines in the configuration file can be changed if necessary:
• To change the size of when the log file is rolled over, edit the maximumFileSize
value. Allowable size values are a minimum of one with no maximum, followed
by a KB or MB.
• To change the maximum number of files, edit the maxSizeRollBackups value.
Allowable size values are a minimum of one with no maximum. It is
recommended that this value not be changed.
Windows Error Logging
InstallRoot will also log events to the Windows Event Log system. To make the events
easier to find, InstallRoot creates its own log file under the Applications and Services
Logs tree called DoD-PKE InstallRoot.
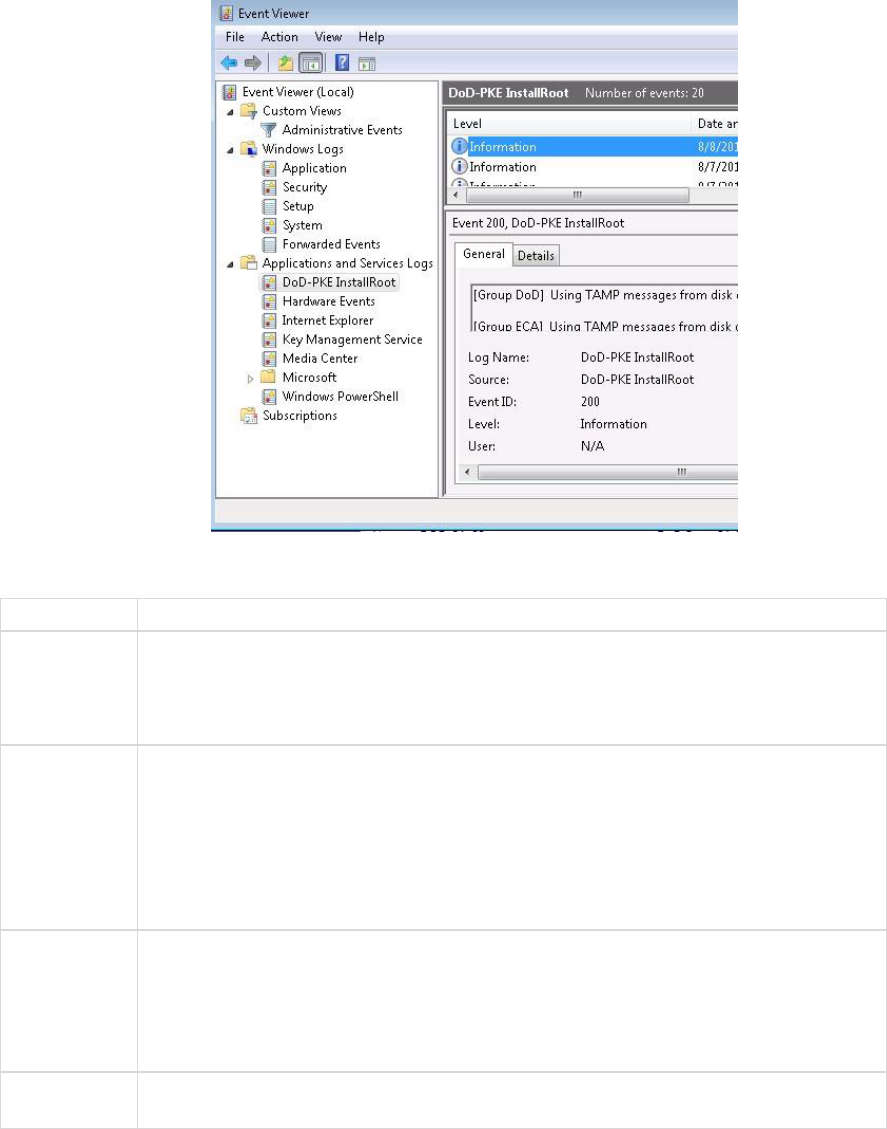
InstallRoot 5.6 UNCLASSIFIED
45
UNCLASSIFIED
Below are the event IDs and their descriptions:
Event ID
Description
200
Successful update operation indicating how many certificates were
installed and if the operation was performed via an online update
or update from disk/built-in cache.
410
EventID 410 can be generated for the following errors:
• Internal Error
• TAMP message was signed by an invalid code signer
• Signer certificate has been revoked
420
EventID 420 can be generated for the following errors:
• Failure to read the update period from the registry
• logging failed to initialize
430
Failure to update certificate store(s)
Command-line Interface Exit Codes
If running InstallRoot CLI within batch files, the following exit codes are provided:
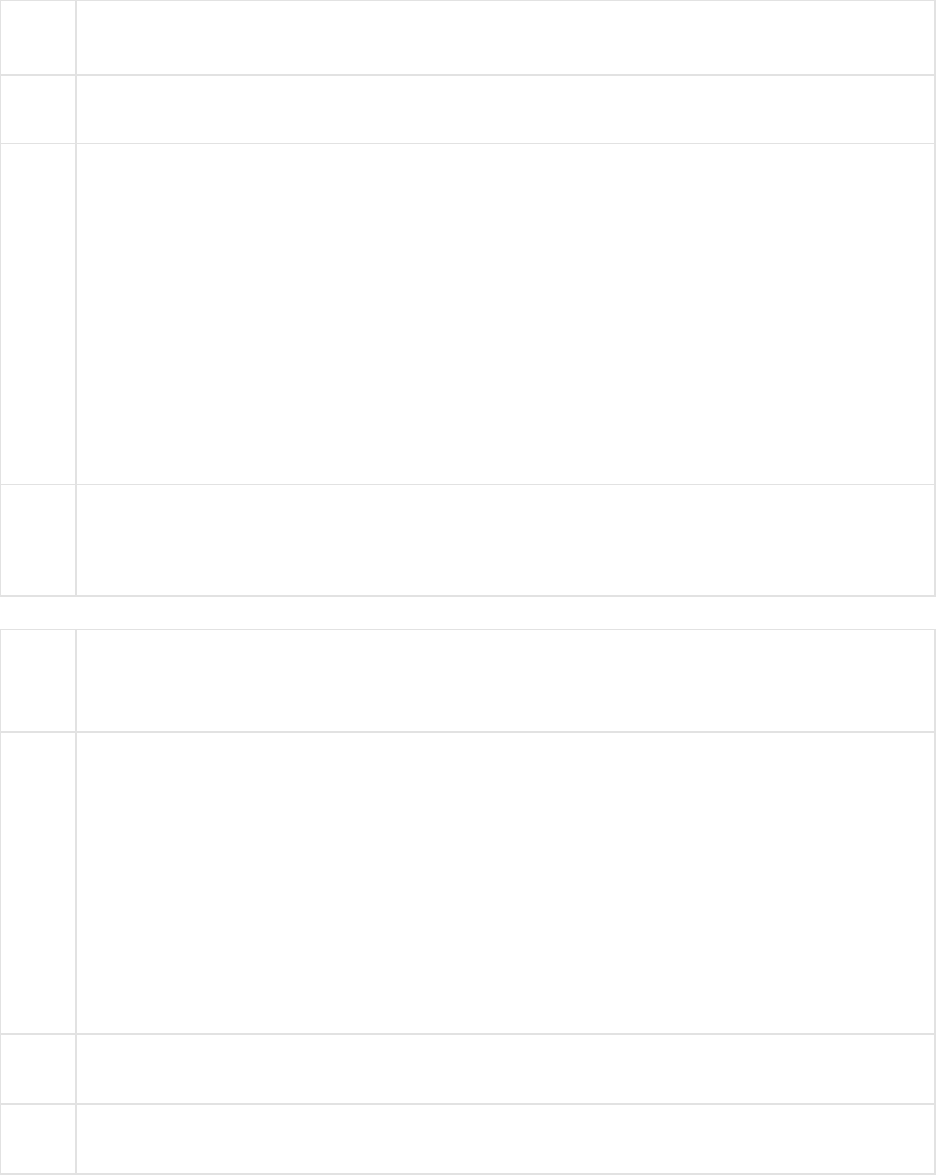
InstallRoot 5.6 UNCLASSIFIED
46
UNCLASSIFIED
Exit
Code
Description
1
Invalid argument
2
Initialization errors
• Runtime Configuration Generator Initialization error
• NSS DLL Load error
• Process Runtime Configuration error
• InstallRoot attempted to load TAMP messages that were signed with an
algorithm that your Operating System does not support
• Logfile directory does not exist, Logfile does not exist, or Logfile
directory is not writeable
3
Command Argument errors
• Export format option used without Export option error
• No cache option used without Update option error
• Unsupported group
4
Permission and domain check errors
• Request update of MSCAPI Local Computer store without adequate
permissions error
• Request update of NT Auth store without adequate permissions error
• Request update of NT Auth store without machine being a member of a
domain error
• Attempt to clear cache without adequate permissions error
5
Certificate Database Processor error (FAILURE)
6
Certificate Database Processor error (SIGVERFAILURE)
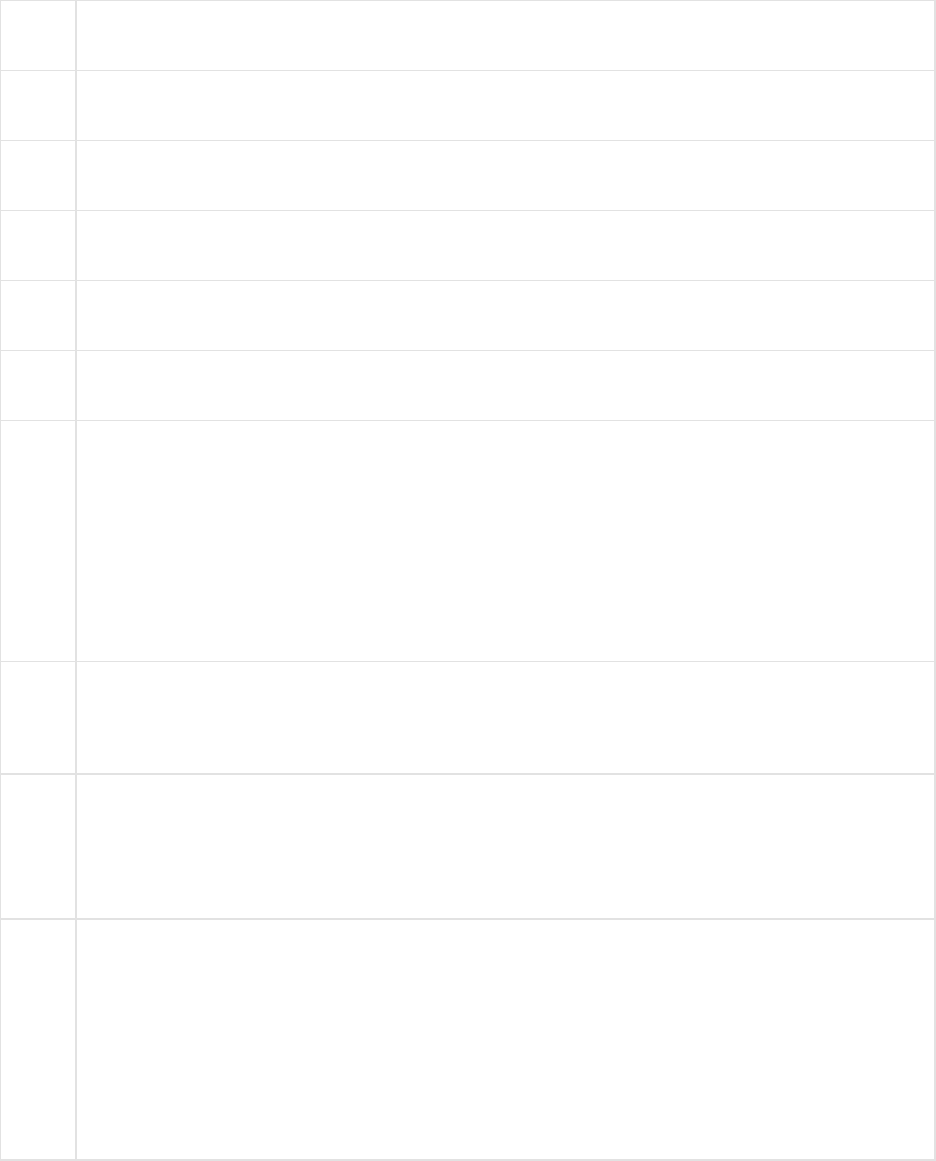
InstallRoot 5.6 UNCLASSIFIED
47
UNCLASSIFIED
7
Certificate Database Processor error (SIGVERFAILUREREVOKED)
8
Certificate Information Processor error
10
Open MSCAPI Local Computer store failed
11
Open MSCAPI Current User store failed
12
Open NSS store failed
13
Open NT Auth store failed
15
Error while retrieving status information for certificates
• ArgumentNullException
• FormatException
• IOException
• Generic Exception
16
Error while retrieving key information for the certificates
• ArgumentNullException
• FormatException
• IOException
• Generic Exception
17
Error occurred creating the export directory
• PathTooLongException
• IOException
• SecurityException
• Generic Exception
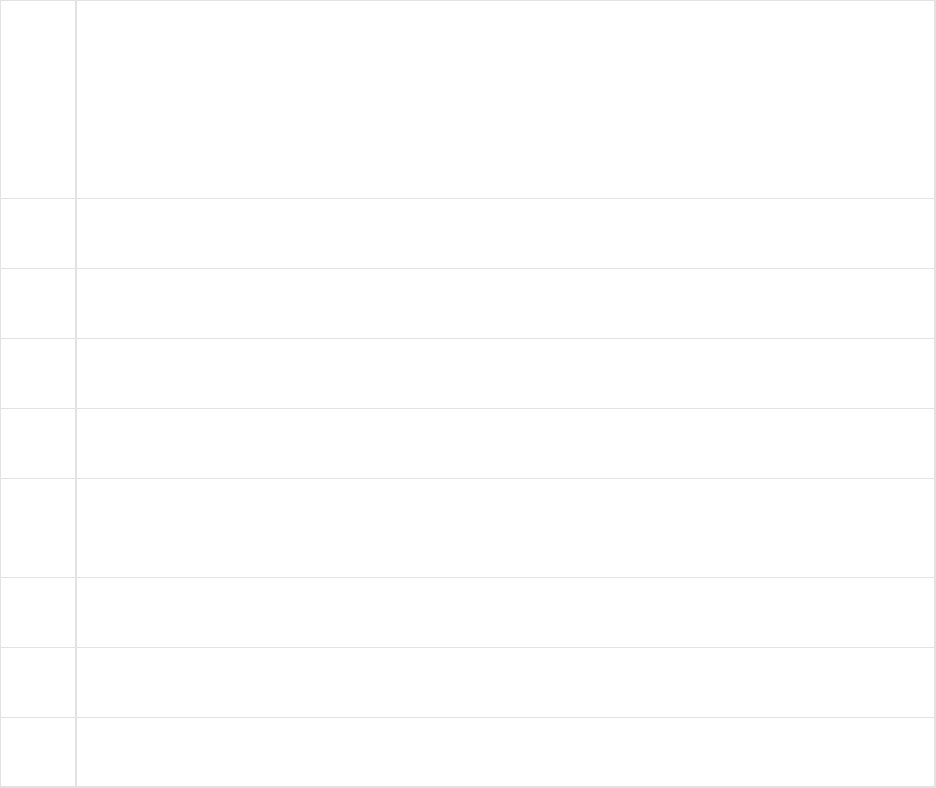
InstallRoot 5.6 UNCLASSIFIED
48
UNCLASSIFIED
18
Error occurred accessing the export directory
• PathTooLongException
• SecurityException
• Generic Exception
20
Failed removal by key
21
Failed to install certificate
22
Certificate removal not possible because it does not exist to remove
24
Failed to remove certificate
30
InstallRoot has identified running NSS processes that will conflict with the
importing and removal of certificates
31
Open Multi NSS store failed
32
Open Multi JAVA store failed
33
Open JAVA store failed
InstallRoot Cache
InstallRoot maintains a local cache of the latest TAMP messages received for each group
so the online update will only download new TAMP messages when they have been
updated. Depending on the method used to download the TAMP messages, they will
be stored in different locations, as follows:
• The shared cache for the CLI and GUI is located at:
%LOCALAPPDATA%\DoD-PKE\InstallRoot\5.6\cache
• The cache for the Windows service is located at:
C:\Program Files\DoD-PKE\InstallRoot\service\cache
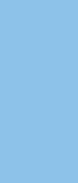
InstallRoot 5.6 UNCLASSIFIED
49
UNCLASSIFIED
Appendix C: Active Directory Installation
Overview
NOTE: Distributing the InstallRoot MSI using the existing software distribution
processes is preferred. If such a process is not implemented, the following example
can be used.
InstallRoot 5.6 has been tested with Windows Server 2008, 2008R2, and 2012, using
Active Directory’s GPOs to push the installation to domain member workstations. The
following provides a general overview of deployment methods, distribution point
creation, and GPO creation. The below steps were performed using Server 2008R2 and
each version of Windows Server may have slightly different steps.
Methods of deployment
Group Policy supports two methods of deploying an MSI package:
1) Assign software - A program can be assigned per-user or per-machine. If
assigned per-user, it will be installed when the user logs on.
If assigned per-machine, then the program will be installed for all users when the
machine starts.
2) Publish software - A program can be published for one or more users. This
program will be added to the Add or Remove Programs list, where users will be
able to install it.
NOTE: Most DoD system users will require InstallRoot, and it is recommended that
InstallRoot be deployed per-machine.
Creating a distribution point
The first step in deploying the MSI through a GPO is to create a distribution point on
the publishing server. This can be done by following these steps:
1) Log on to the server as an Administrator.
2) Create a shared network folder (this folder will contain the MSI package).
3) Set permissions on this folder in order to allow access to the distribution
package.
4) Copy the MSI in the shared folder.
NOTE: Correct permissions must be set at the share level as well as the file level. If
error 1612 is received during the install, verify the domain-joined machine has the
appropriate read permissions to the share and file locations of the MSIs.
InstallRoot 5.6 UNCLASSIFIED
50
UNCLASSIFIED
Create a Group Policy Object
The MSI package is distributed as a Group Policy Object. In order to create an object for
the package, follow these steps:
1) Click the Start button, go to Programs > Administrative Tools and then select
Group Policy Management.
2) Expand the domain name in the console tree and navigate to the Group Policy
Objects.
3) Expand the Group Policy tab.
NOTE: At this point, a new Group Policy Object can be created or one that
already exists can be edited. For this example, a new Object will be created.
4) Right-click the Group Policy tab and select new.
5) Set the name of the policy (for example InstallRoot_5) and select OK.
6) Right-click the newly created Object and select Edit.
7) Expand the Computer Configuration > Policies > Software Settings tree.
8) Right-click the Software installation and select New > Package.
9) In the Open dialog that appears, change the location to the UNC of the machine
and share of where the InstallRoot .msi was placed in the Creating a distribution
point section above. Example:\\machine_name\share_location
NOTE: Do not use the Browse button in the Open dialog to access the UNC
location. Make sure to use the UNC path to the shared package.
10) Open the .msi file.
11) Select Assigned and then select OK.
12) The information about the installation package will populate the right pane.
NOTE: This operation may take some time to complete.
13) Close the Group Policy Management Edit window.
14) In the Group Policy Management screen, ensure the new Group Policy Objects
GPO status is Enabled.
NOTE: The above procedures will create the GPO at the domain level. If more
granular control is desired, assign the GPO to the correct OU, group, etc. for the
domain.
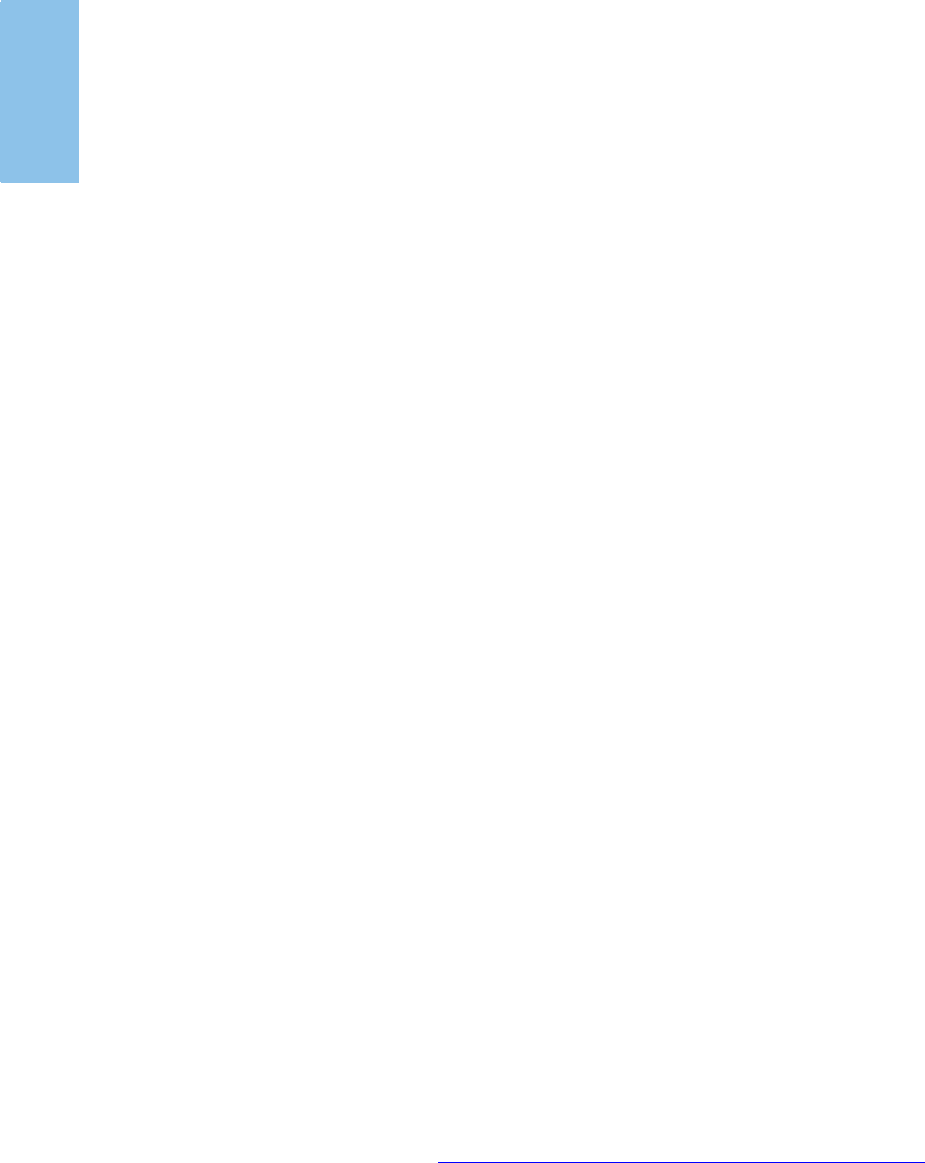
InstallRoot 5.6 UNCLASSIFIED
51
UNCLASSIFIED
Appendix D: Using InstallRoot in Disconnected
Environments
InstallRoot uses the Trust Anchor Management Protocol (TAMP) to obtain instructions
for changes it should make to a trust store. Each InstallRoot TAMP message, identified
by the .ir4 file extension, contains a set of certificates and associated instructions that tell
the tool which certificates should be installed or removed from which trust store
location.
In environments with network connectivity, if updates are enabled, the tool will
automatically check for new TAMP messages on the DISA Global Directory Service
(GDS web site. However, in disconnected environments the system will not be able to
reach GDS, so the latest TAMP message must be either rehosted locally or directly
installed on the machine where the tool is running. For disconnected enclaves, hosting
TAMP messages on a local web site or file share accessible to all machines in the enclave
is recommended to facilitate easy updates when new TAMP messages are released.
However, for individual disconnected machines, directly installing new TAMP
messages on the local machine may be necessary.
For either disconnected deployment method, the tool should also be configured so that
it uses the TAMP message in the desired location without attempting to fetch messages
from unreachable locations.
NOTE: For InstallRoot Command Line Interface (CLI) commands throughout this
appendix, the commands must be executed from within the
%ProgramFiles%\DoDPKE\InstallRoot directory.
Obtaining the Latest InstallRoot TAMP Message
For disconnected environments, the latest TAMP message must be manually retrieved
and transferred to the disconnected environment. It can then be either hosted on a local
server or network file share to support all machines in the disconnected enclave or
placed directly on the machine(s) running InstallRoot.
There are a couple of ways to obtain the latest TAMP message from a connected
machine prior to transferring it to the disconnected environment.
Option 1: Direct Download
Download the desired message(s) directly from the InstallRoot TAMP message
directory hosted on GDS at https://crl.gds.disa.mil/pke#no_dod_banner.
Option 2: InstallRoot Update
From a connected machine running InstallRoot, perform an online update and then
copy the latest message from cache. The update can be performed using either the
InstallRoot Graphical User Interface (GUI) or Command Line Interface (CLI).
InstallRoot 5.6 UNCLASSIFIED
52
UNCLASSIFIED
InstallRoot GUI: Click the Online Update button on the Home tab.
InstallRoot Command Line Interface (CLI): Run the installroot –-update
command.
Once the online update has been performed, the latest InstallRoot TAMP message file
can be copied from the local cache directory located at
%USERPROFILE%\AppData\Local\DoD-PKE\InstallRoot\5.6\cache for transfer to
the disconnected system.
Redistributing the Latest TAMP Message
Once the TAMP message has been transferred to the disconnected environment, there
are several options for redistributing it.
Option 1: Hosting the Latest TAMP Message on a Local Web or File Server
For disconnected enclaves with multiple machines, establishing a central hosting
location for the latest TAMP message(s) can be an efficient way to distribute updates.
The hosting location can be either a web server or network file share. The account(s)
under which the InstallRoot tool and service (if installed) are run must have
permissions to access the hosting location. For web servers that require MIME type
configuration, the recommended MIME type for .ir4 files is
application/tampupdate.
Option 2: Placing the Latest TAMP Message Directly onto Workstations
If maintaining a central hosting location is not feasible, the latest TAMP message(s) can
be distributed to each workstation that should receive the certificate updates.
A local directory location where any new TAMP messages will be stored should be
identified; for example, C:\TAMP. The tool can then be configured to look for new
TAMP messages in that location going forward.
For enterprise deployments, the latest TAMP message(s) can be deployed to the
designated directory location on workstations across an enclave via standard
organizational practices such as GPO. For individual deployments, users can manually
copy the latest TAMP message(s) into the designated directory.
Configuring InstallRoot to Use the Local TAMP Message
When initially deploying InstallRoot in a disconnected environment, the tool should be
reconfigured to fetch messages from the local TAMP message location rather than
unreachable locations like GDS. The sections below describe how to configure the
different InstallRoot components to consume local TAMP messages rather than the
default messages hosted on GDS. All actions should be performed with administrative
privileges (e.g., by launching the tool or command prompt using the Run as
Administrator option) if available.

InstallRoot 5.6 UNCLASSIFIED
53
UNCLASSIFIED
Automatic Certificate Updates: Windows Service
The InstallRoot Windows service must be installed to enable the tool to automatically
check for and install certificate updates. Follow these instructions to configure the
InstallRoot Windows service to check a local TAMP message location rather than GDS
for updates. These configuration steps must only be performed once. Once the
InstallRoot Windows Service is configured, the tool will automatically update the
workstation’s trust store whenever a new TAMP message is made available at the
configured location.
NOTE: If hosting TAMP messages on a network file share, the InstallRoot service
must be configured to run under an account with access to the share rather than the
default Local System account.
Enterprise Deployment
For enterprise deployments, the Windows Service can be configured using the registry
as described in the Configuring InstallRoot section. For disconnected environments,
the URL value(s) for the appropriate group(s) under the
HKEY_LOCAL_MACHINE\SOFTWARE\DoD-PKE\InstallRoot\5.6\Groups registry
key should be set to reflect the local TAMP message location (e.g., within the DoD
group key, set the URL value to http://localserver.localdomain.mil/IRTAMP/DoD.ir4,
\\localshare.localdomain.mil\IRTAMP\DoD.ir4 or C:\TAMP\DoD.ir4 for a web
server, network file share, or local directory location, respectively).
Individual Deployment
For individuals installing the tool on their local workstations, it is recommended that
the GUI be installed with the service to eliminate the need to directly configure registry
settings. Follow instructions for GUI Initial Setup in the Manual Certificate Updates
section, ensuring that the Windows Service is selected to be installed in Step 1.

InstallRoot 5.6 UNCLASSIFIED
54
UNCLASSIFIED
Manual Certificate Updates
If the InstallRoot Windows service has not been installed and configured to
automatically update the certificate trust store, certificate updates can be performed
manually using either the InstallRoot GUI or CLI by following the instructions below.
GUI
Initial Setup
These configuration steps must only be performed once.
NOTE: Prior to beginning, ensure that the latest TAMP message is available locally
at one of the locations detailed in the Redistributing the Latest TAMP Message
section.
1) Run the InstallRoot installer (MSI) according to the standard installation
instructions.
2) Update the tool configuration to point to the local TAMP message(s) rather than
GDS.
a) Launch the InstallRoot GUI. An error message will display indicating that
the tool failed to perform an online update. Close the message.
b) Select the Group tab.
c) Select the certificate group (e.g., Install DoD Certificates) for which the
TAMP message is being hosted locally and click the Edit button on the
header ribbon.
d) Delete the GDS URL (https://crl.gds.disa.mil/pke/config/DoD.ir4) in the
URI field and replace it with the URL or local file location for the local
TAMP message (e.g.,
http://localserver.localdomain.mil/IRTAMP/DoD.ir4,
\\localshare.localdomain.mil\IRTAMP\DoD.ir4 or C:\TAMP\DoD.ir4).
Click OK. A message should display indicating that the URI for the
selected group was successfully changed.
e) Select the Home tab and click the Save Settings button.
3) Remove any of the default groups (e.g., ECA, JITC) not being used by right
clicking the group and selecting Remove. This will prevent the tool from
generating errors when attempting to perform updates due to those group’s
TAMP messages not being available.
NOTE: Groups can be added back into the tool at any time by clicking the
Add button under the Group tab and entering the URL or local file location for
the group’s TAMP message.
InstallRoot 5.6 UNCLASSIFIED
55
UNCLASSIFIED
4) Follow the instructions in the Certificate Updates section to install the
certificates contained within the locally hosted TAMP message.
Certificate Updates
Perform these steps each time a new TAMP message is released.
1) Ensure the updated TAMP message is available from the local server URL or file
share.
2) If the machines to be updated have not been configured to automatically install
updates from the local server URL using the Windows Service, manually
perform the update:
a) Click the Online Update button. The tool should display a message
indicating an updated TAMP message was found.
b) Verify desired certificates for installation display in the appropriate group
(e.g., expand the Install DoD Certificates line to verify that the latest CAs
are listed).
c) Click the Install Certificates button to install the updates.
Command Line
Initial Setup
1) Run the InstallRoot installer (MSI). On the InstallRoot Features screen of the
InstallRoot Setup Wizard, uncheck the GUI and Windows Service options.
NOTE: If running the Non-Admin version of the InstallRoot installer, the
Windows Service option is not available and therefore unchecking that option
is unnecessary.
2) Follow the instructions in the Error! Reference source not found. section to install
the certificates contained within the local TAMP message.
Certificate Updates
Perform these steps each time a new TAMP message is released.
1) Ensure the updated TAMP messages for each group to be updated are available
from the local server URL, file share, or local file system location.
2) Manually perform the update and installation for each group to be updated:
a) Retrieve the latest TAMP message:
From a web server or file share: From a command prompt, run the
installroot –-update –-group <group_name> –-uri <local
TAMP message URL> command to fetch the latest TAMP message from
the local server.
InstallRoot 5.6 UNCLASSIFIED
56
UNCLASSIFIED
NOTE: <group_name> should be the name of the group to be
updated, e.g., DoD. <local TAMP message URL> should be the local
hosting location of the latest TAMP message for that group, e.g.
http://localserver.localdomain.mil/IRTAMP/DoD.ir4 or
\\localshare.localdomain.mil\IRTAMP\DoD.ir4.
From a local file system location: From a command prompt, run the
installroot --group <group_name> –-addtocache
<path_to_new_TAMP_message> command to register the new TAMP
message with the tool.
NOTE: <group_name> should be the name of the group to be updated,
e.g., DoD. <path_to_new_TAMP_message> should be the new TAMP
message file and path noted in step 1 of this section. For example, if the
new DoD.ir4 TAMP message file was saved to the C:\TAMP directory,
the full command would be installroot –-group DoD –-
addtocache C:\TAMP\DoD.ir4.
b) Run the installroot –-list command to verify that desired
certificates for installation display in the appropriate group (e.g., run
installroot –list –-group DoD and verify that the latest DoD CAs
are listed).
c) Run the installroot –-insert --group <group_name>
command to install the updates.
NOTE: <group_name> should be the name of the group to be updated,
e.g., DoD.
